You’re not alone if you own a Google Pixel and it’s stuck in a reboot loop, where it turns on and off repeatedly. Many Google Pixel users have experienced this frustrating issue, which can prevent them from using their devices to their full capacity.
Suppose your Google Pixel keeps restarting on its own. In that case, it can be due to various reasons, such as software issues, battery problems, problematic apps, physical damage, overheating, malware, or improper settings. These factors can cause your device to crash, freeze, or shut down unexpectedly. Don’t worry, though, because we have the solutions you need to address these issues and stop the constant restarting of your Google Pixel.
This post provides simple and effective solutions to this frustrating issue. Whether it’s a software glitch, battery problem, problematic apps, or even physical damage, we’ve got you covered. Please keep reading to learn how to resolve the Google Pixel restarting problem and restore your device to its normal state.
Understanding the Causes
To effectively address the reboot loop issue on your Google Pixel, it’s essential to understand why it occurs. Here are some common causes:
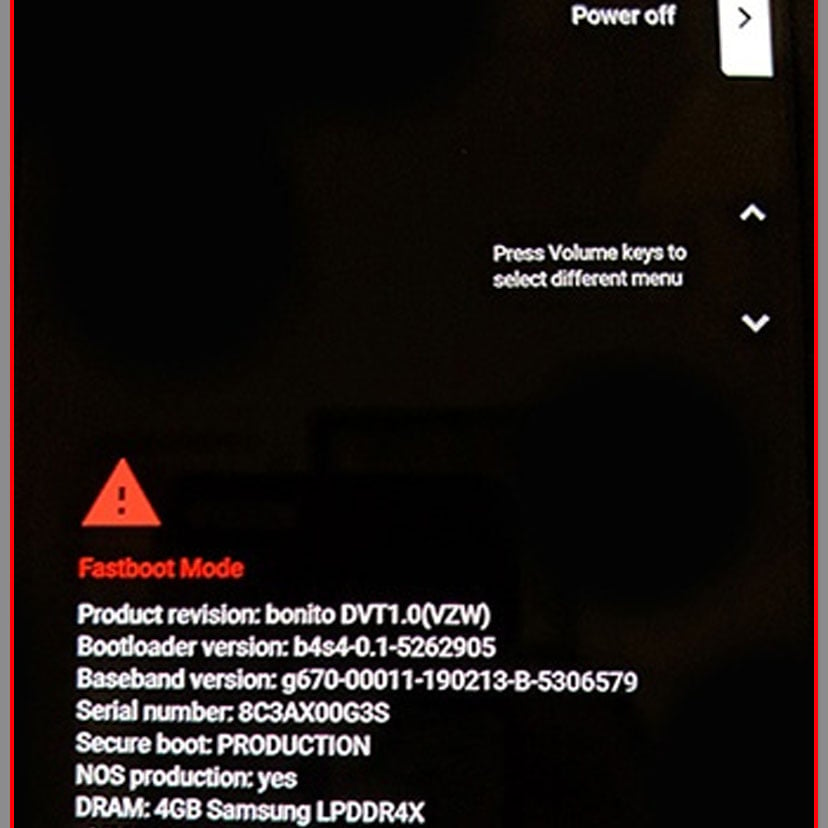
- Software issues: Coding glitches or outdated operating systems can lead to software-related problems, resulting in your device continuously restarting. Updating to the latest OS version can often resolve these issues.
- Battery problems: A faulty battery can cause your Google Pixel to shut down unexpectedly and enter a reboot loop. Checking the battery health and replacing it if necessary may be required.
- Problematic apps: Certain apps downloaded from unreliable sources can trigger the reboot loop problem on your Google Pixel. Uninstalling these apps or booting into safe mode can help identify the problematic app and resolve the issue.
- Physical damage: Dropping or impacting your Google Pixel can cause hardware damage, leading to random restarts. In such cases, repairing or replacing the damaged components may be necessary.
- Overheating: Excessive heat can cause your device to crash, freeze, or restart to protect its hardware components. Ensuring proper ventilation and avoiding heavy resource usage can help prevent overheating.
- Malware: Malicious software can disrupt your device’s normal functioning, causing it to restart continuously. Scanning your Google Pixel for malware and removing any detected threats is crucial.
- Improper settings: Certain system settings or configurations can repeatedly force your device to restart. Checking and adjusting these settings can help resolve the issue.
Effective Solutions
Now that we have identified the potential causes of the reboot loop issue let’s explore effective solutions to fix it on your Google Pixel. Here are some steps you can take:
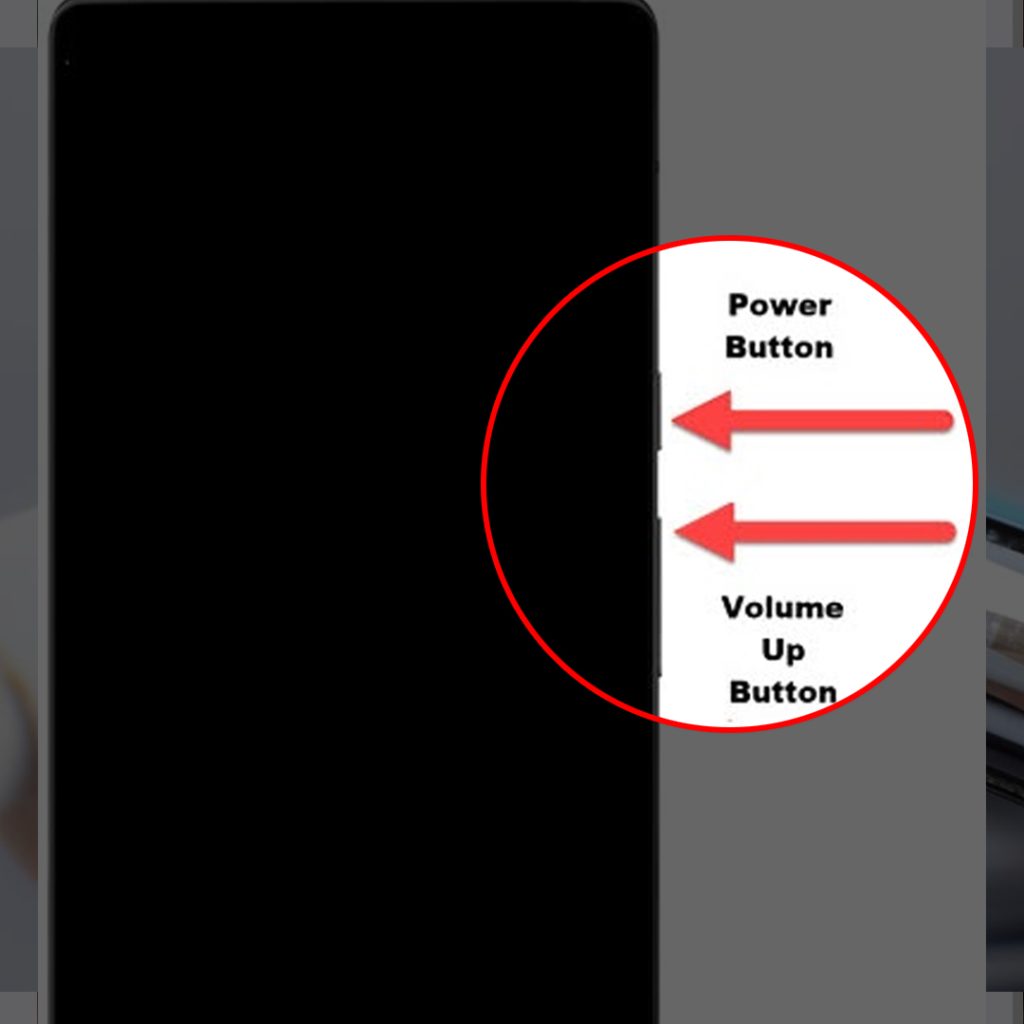
- Force restart your Google Pixel: Press and hold the power key for about 10 seconds until the device restarts. If your phone remains unresponsive, simultaneously press and hold the power key and volume down button for 10 seconds to force a restart.
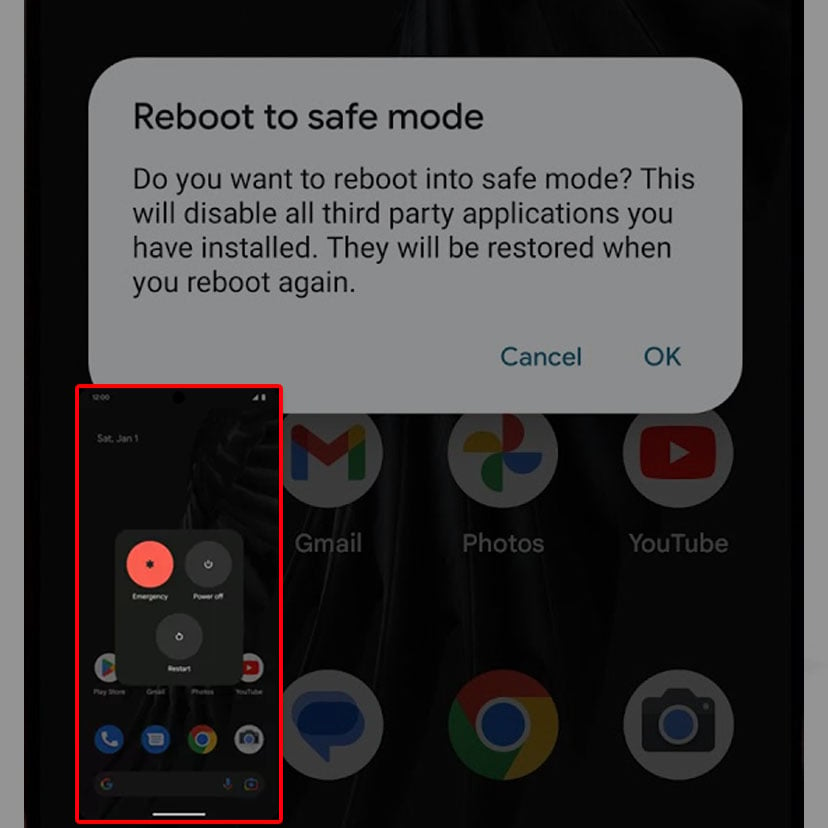
- Boot into Safe Mode and remove problematic apps: Enter safe mode by long-pressing the power button and then pressing and holding the volume down button until “Safe mode” appears on the screen. In safe mode, uninstall any recently installed apps that might be causing the reboot loop.
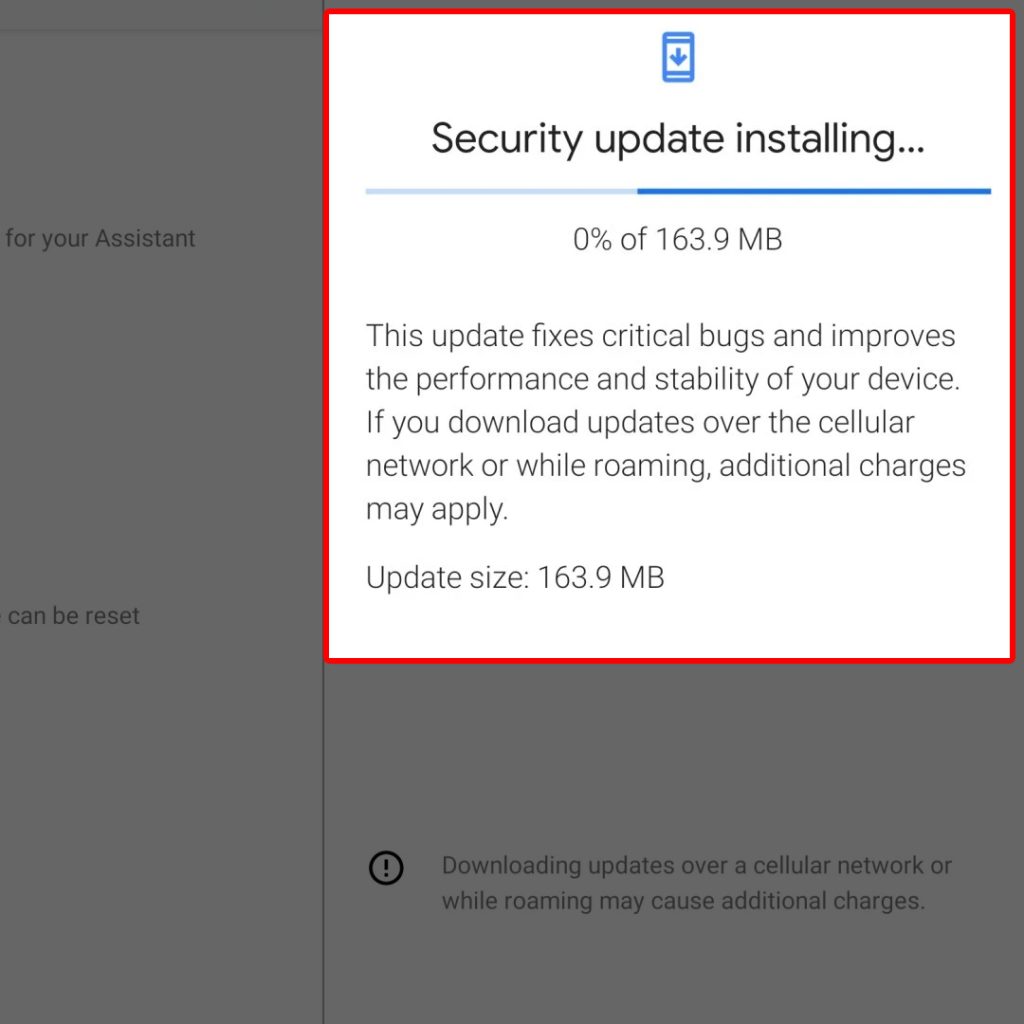
- Check for Android updates: Go to your Google Pixel’s settings, select “Advanced,” and tap “System update.” If there are any pending updates, follow the on-screen instructions to install them. Updating your device’s software can often fix bugs and stability issues.
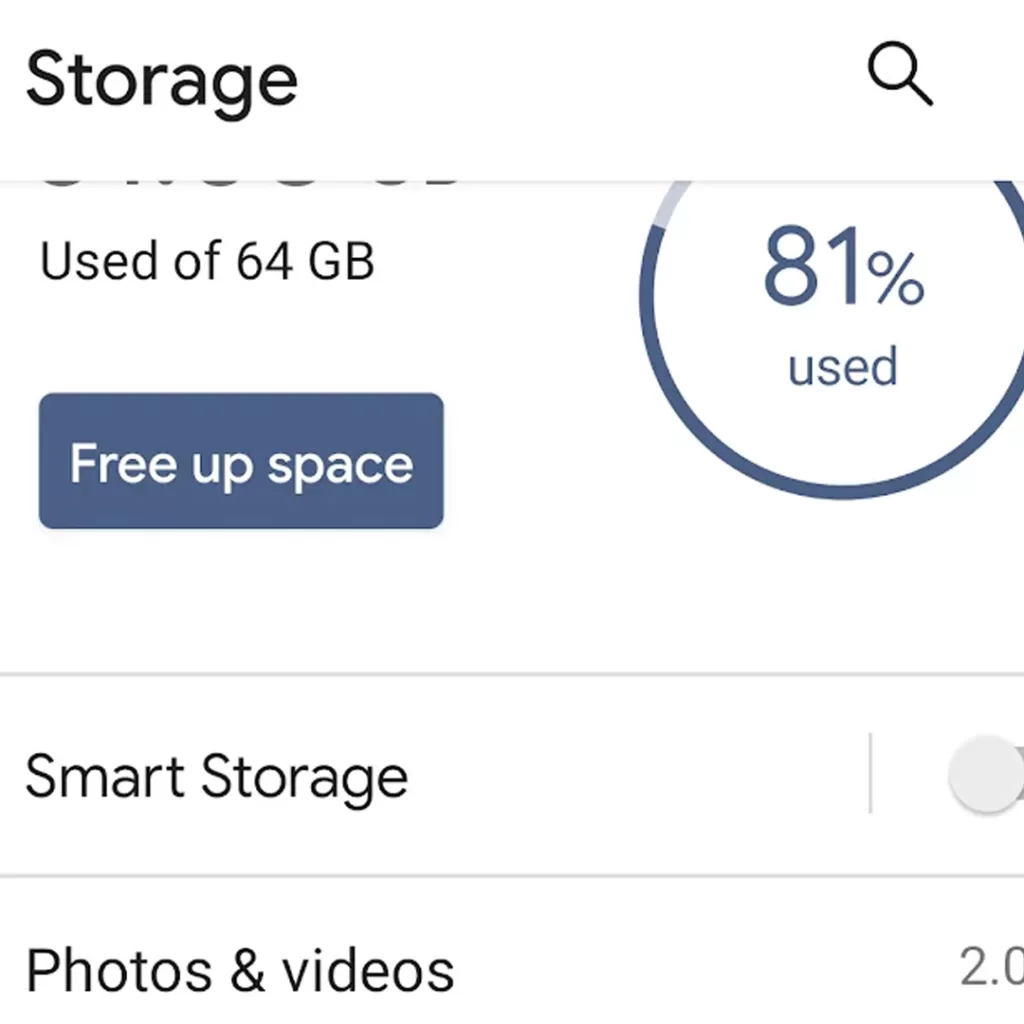
- Free up some space on your phone: Insufficient storage can cause problems, including the reboot loop. Delete unnecessary apps, media files, and other data to free up space on your Google Pixel.
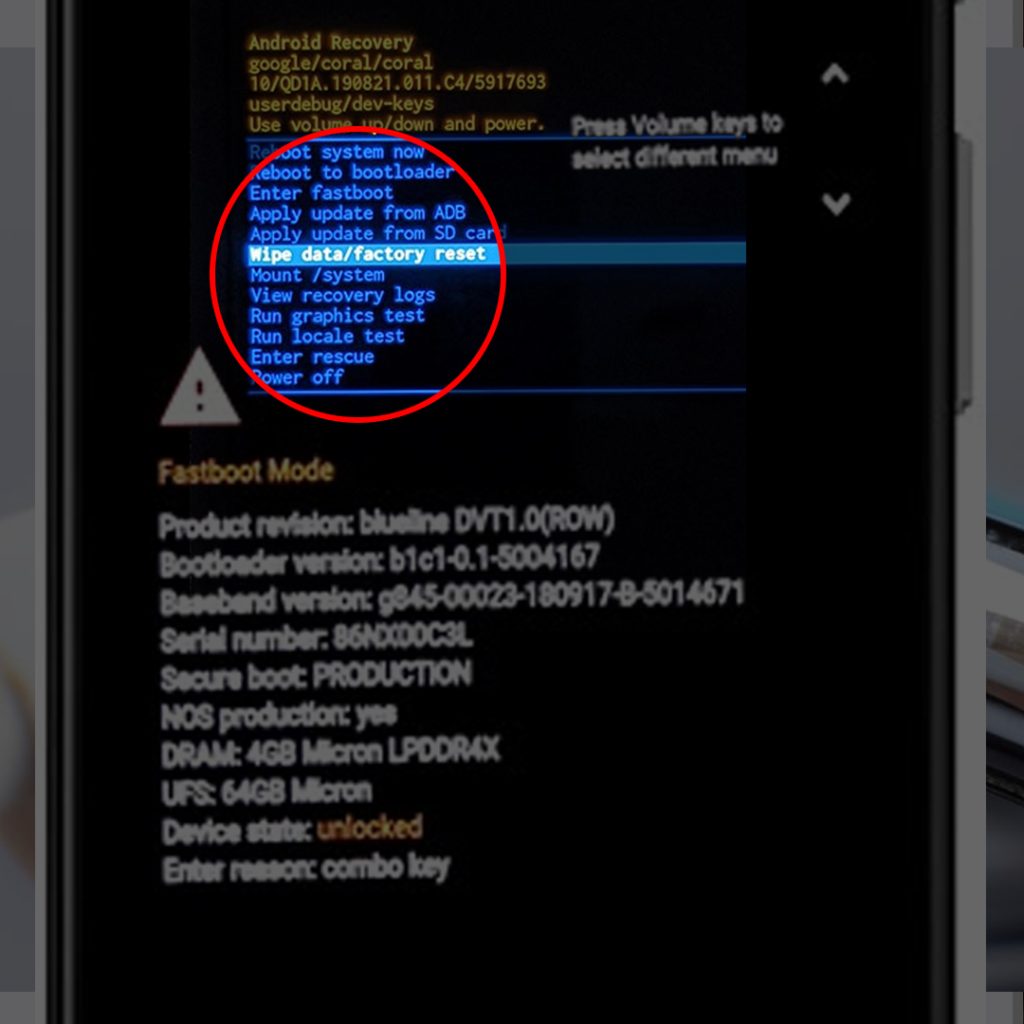
- Boot into Recovery Mode to Wipe data/Factory reset: Use reliable data Recovery tools like Tenorshare ReiBoot for Android or any other trusty Android recovery tools to enter recovery mode on your Google Pixel. Once in recovery mode, you can perform a factory reset to resolve any firmware-related issues. Make sure to back up your important data before performing a factory reset.
Seek professional help
If none of the above solutions work, and your Google Pixel is still stuck in a reboot loop, it may be necessary to send it for repair or replacement. Contact the manufacturer or authorized service center for assistance if your device is under warranty. They will have the expertise to diagnose and resolve the issue.
It’s important to note that attempting to fix the problem yourself can void the warranty. So, it’s best to consult with professionals if you need clarification or are uncomfortable performing advanced troubleshooting steps.
Final Thoughts
Experiencing a reboot loop issue on your Google Pixel can be frustrating, but several effective solutions exist. By understanding the possible causes and following the recommended steps, such as force restarting, booting into safe mode, checking for updates, freeing up space, or performing a factory reset, you can resolve the problem in most cases. If all else fails, seeking professional help is a viable option.
Remember to back up your important data before attempting any troubleshooting steps to prevent data loss.
Frequently Asked Questions
-
Why does my Google Pixel keep restarting?
There can be several reasons for this, including software issues, battery problems, problematic apps, physical damage, overheating, malware, and improper settings.
-
How can I force restart my Google Pixel?
To force restart your Google Pixel, press and hold the power key for around 10 seconds until the device shows an option to restart. If your phone becomes unresponsive, simultaneously press and hold the power key and volume down button for around 10 seconds.
-
How can I boot my Google Pixel into Safe Mode to remove problematic apps?
To boot your Google Pixel into Safe Mode, long-press the power button until the animation starts, then press and hold the volume down button. Keep holding it until the animation ends, and your phone will start in Safe Mode. In Safe Mode, you can uninstall or turn off any problematic apps.
-
How can I check for Android updates on my Google Pixel?
Go to Settings on your Google Pixel, select “Advanced,” then choose “System update.” If there are any pending updates, you can follow the on-screen instructions to perform the update.
-
Should I factory reset my Google Pixel to fix the restarting issue?
If other methods haven’t resolved the issue, you can try booting your phone into Recovery Mode and performing a factory reset. However, this will erase all data on your device, so back up important information before proceeding.







