Do you want to know how to fix no caller ID on iPhone issue ? You got the right page as this post will provide help to those who are suffering a problem on iPhone 12’s caller id not working. Read further and see what you can do to ditch the issue.
iPhone No Caller ID Problem? Learn How to Fix it Here
The issue of “No Caller ID” occurs when you receive a call on your iPhone, but the caller’s information is not displayed. Instead of seeing the caller’s name or number, you are greeted with a generic “No Caller ID” message on your screen. This can make it difficult to identify who is calling and may lead to missed or ignored calls. Fortunately, there are several troubleshooting steps you can take on how to fix no Caller ID on iPhone.
Possible causes of Caller ID Not Working on iPhone
There can be several reasons why you are experiencing the “No Caller ID” problem on your iPhone. Some possible causes include:
- Call Blocking: If you have inadvertently blocked the caller’s number, their information will not be displayed. Check your blocked contacts list to ensure that the caller is not blocked.
- Settings Misconfiguration: Incorrect settings on your iPhone can also lead to the “No Caller ID” issue. It is possible that you have disabled Caller ID or enabled the Silence Unknown Callers feature, which hides the caller’s information.
- Network Issues: In some cases, network problems can prevent the caller’s information from being displayed. Poor signal strength or network congestion can interfere with the caller ID function.
How to Deal with iPhone 12 Caller ID Not Working
Caller ID function is also dependent on carrier providers if they support it. If this is the first time that you use the caller ID on your iPhone 12 and encountered the problem, make sure that this is part of your plan with your current carrier provider. To ensure that it is active, you may give them a call and verify the status of their caller ID service.
You can also ask them if they have any ongoing system maintenance that could affect the caller ID function. If you have verified that the service is part of your plan and that they don’t have any system issues on their end but the caller ID is still not showing when someone is calling you on your iPhone 12 or if your number is not showing on their end when you call them, you may proceed with performing the procedures that I have mapped out below.
First Solution: Reset your iPhone 12
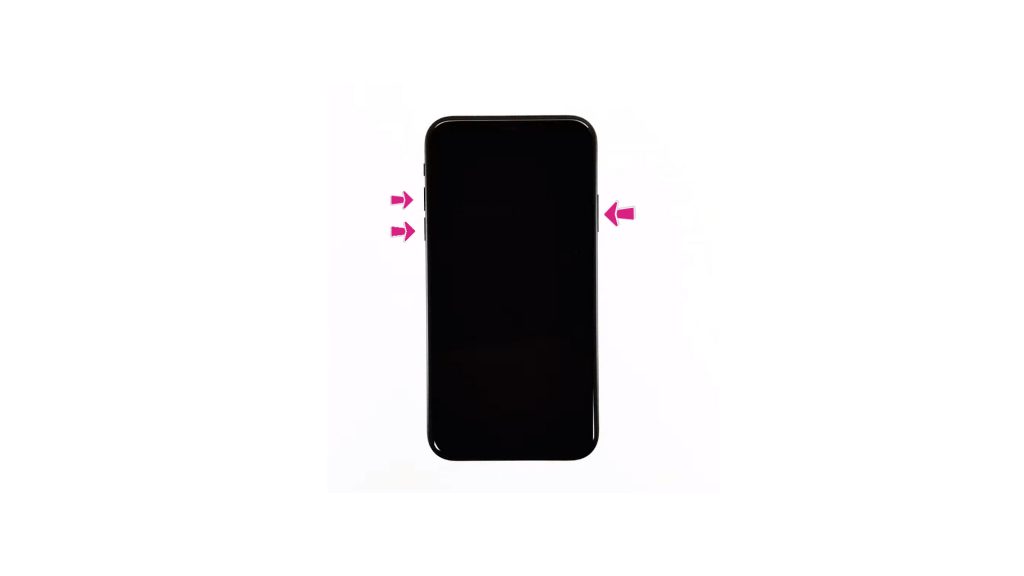
You’ll need to ensure that your phone’s system is fresh and free from any bugs or glitches. The best way to acquire that state is to perform a reset once in a while, especially if you are facing issues such as the caller ID not working. Doing a soft reset should be easy. Here’s how:
- Press and hold the Power/Side button and either of the Volume buttons simultaneously for a few seconds.
- Release both buttons once the Slide to Power off prompt appears on the screen.
- Drag the Power off slider to the right to turn off your phone.
- After 30 seconds, press and hold the Power/Side button again until you see the Apple logo.
Once the phone has restarted, make sure that the signal reception is stable and try to test if the caller ID is now working on your iPhone 12.
Second Solution: Verify if Caller ID is Enabled on iPhone 12
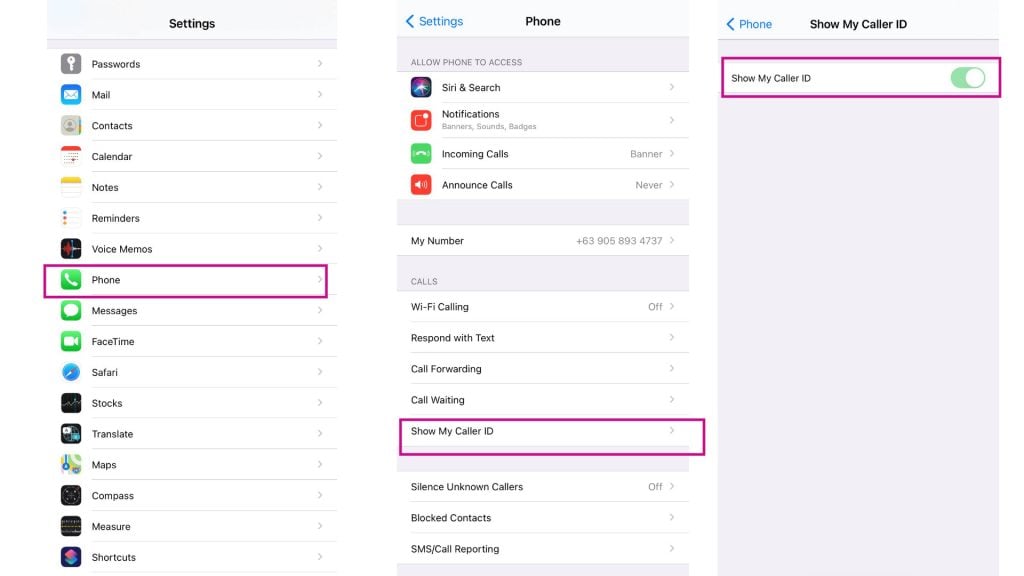
There are times that some settings on the iPhone could be changed without us noticing it. This might be the case on your iPhone 12 where the caller ID option has been disabled. To ensure that this is not the reason why the caller is not working on your phone, follow these steps:
- Access Settings from the Home screen.
- Go to and select Phone.
- Tap on Show My Caller ID.
- Make sure that the toggle is on green. If not, tap the toggle switch to enable the caller ID. You can also toggle the switch off and on to refresh the function.
After ensuring that the caller ID is enabled, perform a test and see if the caller ID is now working on your iPhone 12.
Third Solution: Enable and Disable Airplane Mode on iPhone 12
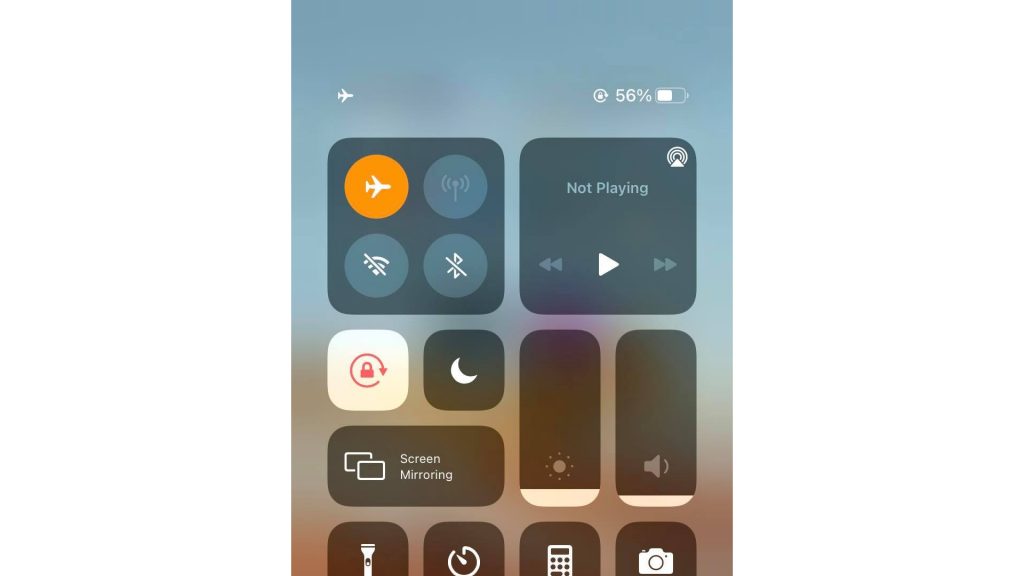
Caller ID that is not working on iPhone 12 could be due to a connectivity glitch on the device. The radio transmissions could cause conflicts and may affect certain functions on your iPhone. To rule this out, refresh the connections through the airplane mode procedure.
- Access Settings from the Home screen.
- Check Airplane mode. If toggle is currently turned on, tap on it to switch it off. If not, tap the toggle to turn it on.
- While the Airplane mode is enabled, perform a soft reset on your device.
- Wait for your phone to go back online after the reset then access Settings > Airplane mode. Tap the switch to disable the feature.
Once the airplane mode is disabled, make sure that the phone is getting a stable signal. Then test your caller ID to verify if the issue has been resolved.
Fourth Solution: Reset Network Settings on your iPhone 12
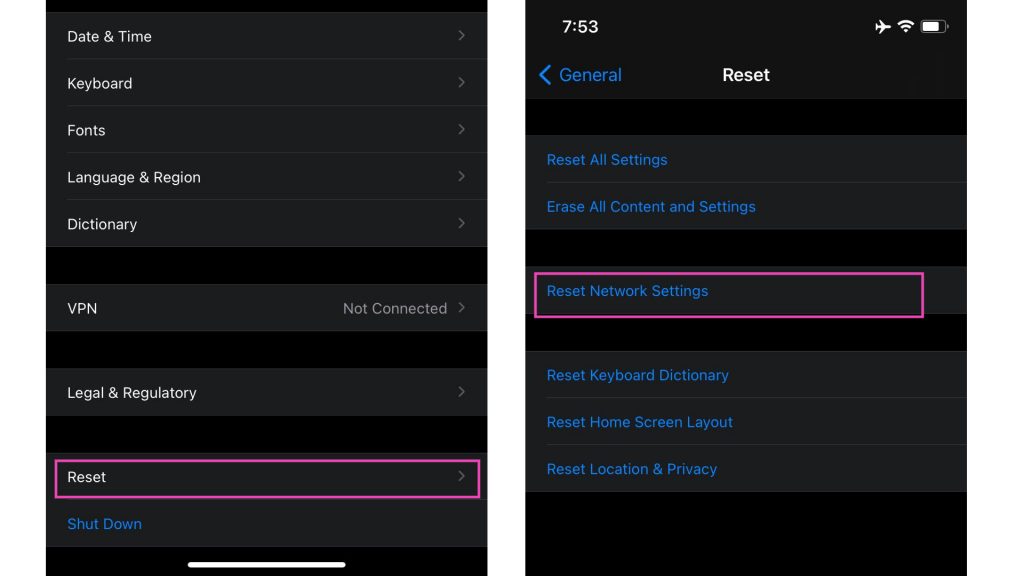
Your next step to ensure that this caller ID issue is not caused by a network-related error is to erase those manually configured network settings on the device. There’s a chance that an invalid network configuration like a saved WiFi network or APN has affected the caller ID and causes it to act up.
The reset network settings procedure would revert those manually entered network settings to their default values and options without deleting your personal information. Here are the steps:
- Access Settings from the Home screen.
- Tap General.
- Scroll down to and then select Reset.
- Tap the Reset Network Settings option.
- Enter your device passcode once prompted.
- Then tap to confirm network settings reset.
If you are able to successfully reset the network settings, validate if the caller ID is working as intended.
Fifth Solution: Factory Reset your iPhone 12
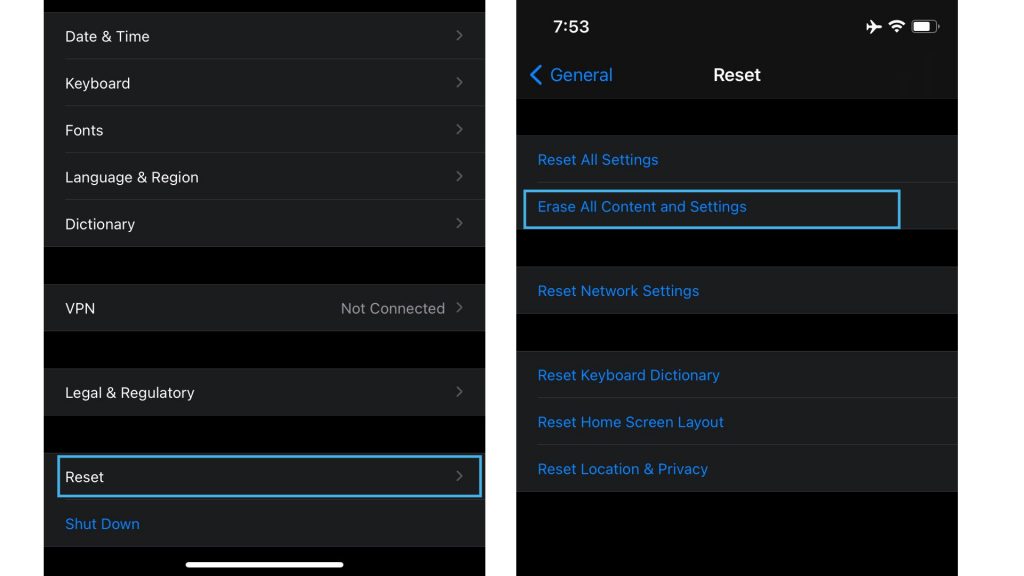
Erasing the contents and settings on the iPhone 12 is commonly used to address issues caused by a fatal software glitch. This process enhances the capability of your device to address the problem as it provides a fresher data to process. Those stubborn bugs could be deleted along with the process.
Since you will lose your personal information and important files, just create a backup first. To create a backup via iTunes, follow these steps:
- Prepare a Mac or Windows computer with the latest iTunes installed.
- Connect your iPhone to the computer using the Apple-supplied USB/lightning cable.
- Open iTunes on your computer. Then allow iTunes to sync with your iPhone and backup files.
Once you are ready, here’s how to do a factory reset:
- Access Settings from the Home screen.
- Tap General.
- Scroll down to and then select Reset.
- Tap the Erase all contents and settings option.
- Enter your device passcode once prompted.
- Then tap to confirm all settings reset.
Set up your device completely once the factory reset has been successful. Then check if you are able to use the caller ID service without an issue.
Still Having a Caller ID Not Working on iPhone 12
There’s one thing that you can still try if those methods did not work and that is to insert the SIM card to a different device or attempt to remove the SIM on your iPhone 12.
- Turn off your iPhone completely.
- Get the SIM ejector tool then insert it into the small hole on the SIM tray. The SIM tray is found on the side of your iPhone.
- Gently push the ejector tool until the tray pops out.
- Remove the SIM card from the tray and inspect it for any signs of damage like liquid traces and scratches. If there’s none, place the SIM card back into the tray in the same position and orientation before it was removed.
- Push the SIM card tray back into the phone until it’s locked.
If the caller ID is working on a different device, then you will need to report this case to Apple support and ask for official recommendations on how to deal with the problem. But if the caller ID is still not working even on other devices, you will need to coordinate this case with your carrier provider.
Also Read: How to Deal with iPhone 12 that Cannot Delete or Update Apps
For other troubleshooting needs, our Youtube channel is free to visit anytime. Just don’t forget to like our videos and subscribe to it. Thank you.







