Has your iPhone 11 suddenly stopped turning on? Don’t panic. In this comprehensive guide, we’ll walk you through all the potential causes and proven solutions to successfully revive your unresponsive iPhone.
An iPhone that won’t power up can be incredibly frustrating. But with some focused troubleshooting and patience, you can often get your device working again.
iPhone 11 Won’t Turn On
Let’s get started bringing your iPhone 11 back to life.
Quickly Check Basics: Charge, Cable, Buttons

Before diving into advanced troubleshooting, we need to rule out some basic issues first:
- Charge Your iPhone – Connect your iPhone to the charger and let it charge for at least 30 minutes. An iPhone that won’t turn on is commonly caused by a drained battery.
- Inspect Your Charging Cable – Make sure you’re using the original Apple cable. Carefully check for any frays or damage. Try different cables to see if another one works.
- Press and Hold Buttons – Try pressing and holding the Side button for 30 seconds to force a hard reset. Also try Volume Up, Volume Down, then Side Button.
Taking this quick minute to check the basics will help isolate the issue and prevent wasted troubleshooting time. Now we can move on to more advanced fixes.
Perform the Forced Restart on device that won’t turn on
If your iPhone 11 shows a black or frozen screen when you try turning it on, a forced restart often helps. Here’s how to force restart an iPhone 11:
- Quickly press and release Volume Up button
- Immediately press and release Volume Down button
- Finally, press and hold Side button until you see the Apple logo
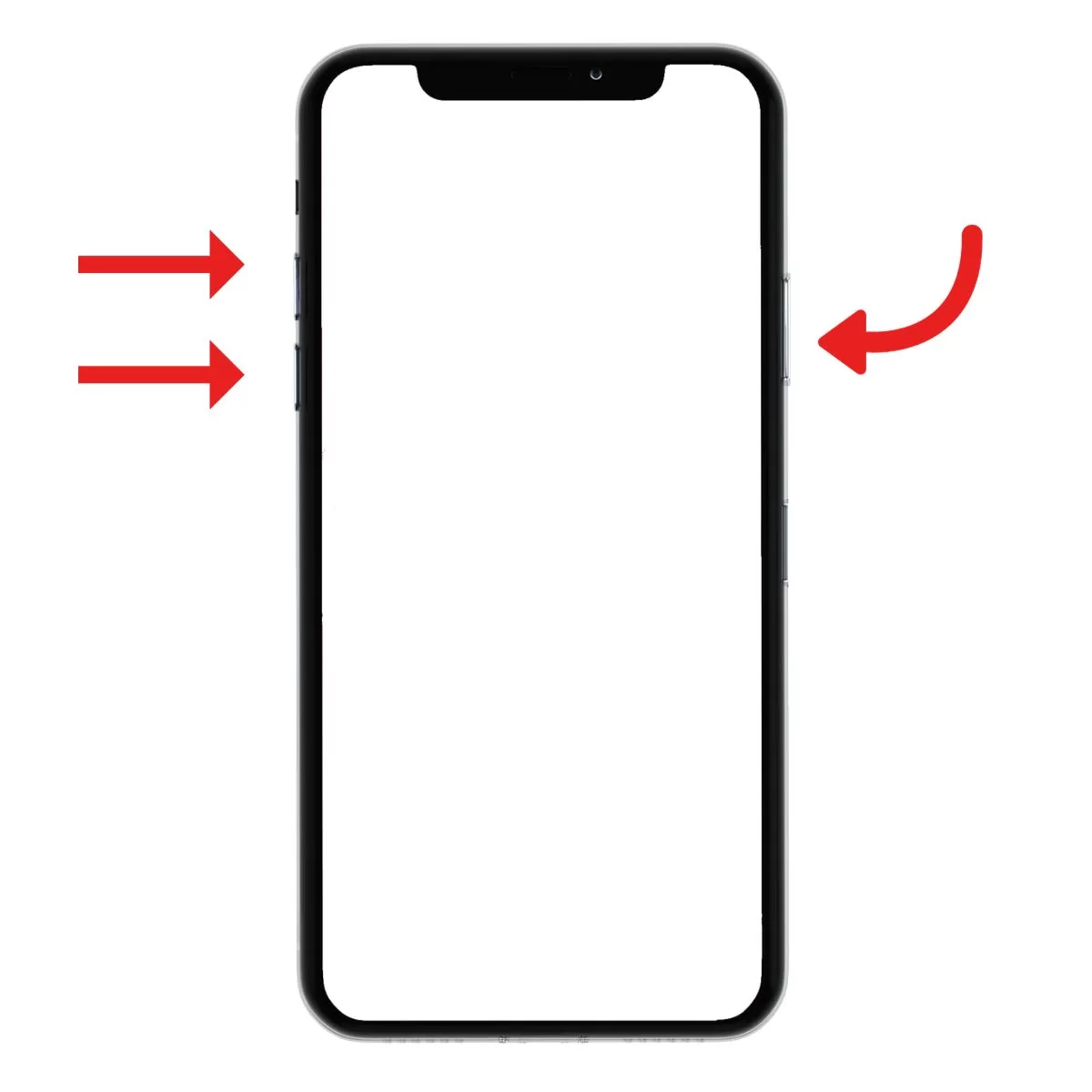
This abruptly reboots your iPhone 11, powering it off and back on again. Force restarting can break your phone free from many software freezes preventing normal startup.
Charge your iPhone and do the Forced Restart
The fact is if the firmware has crashed on your iPhone, the device would neither turn on nor respond to its charger, at least, that’s what it seems. While the firmware plays a big role in the charging process, you can always expect the device to charge its battery when it’s properly connected to its charger regardless of whether the charging symbol is showing or not.
This problem may have occurred due to a drained battery, which may have resulted in a system crash just before the device powered off. Now, here’s what you should do to rule it out:
- Plug the charger to a working wall outlet.
- Using the original cable, connect the phone to its charger.
- Regardless of whether the phone shows the charging symbol or not, leave it connected to the charger for at least 10 minutes.
- After which and while the phone is still connected to the charger, quickly press and release the Volume Up button, and then the Volume Down button.
- The moment you release the volume down button, press and hold the Side or Power key for 15 seconds or until the Apple logo shows on the screen.
Most of the time, a problem like this can be fixed by either of these procedures. So, if you were able to make your iPhone 11 respond but the problem occurs again every now and then, you just need to reset it. Prior to the reset, make sure to backup your files and data because they will be deleted. After the backup, follow these steps to reset your iPhone 11:
- From the Home screen, tap Settings.
- Find and tap General.
- Tap Transfer or Reset iPhone
- Tap Erase All Contents and Settings.
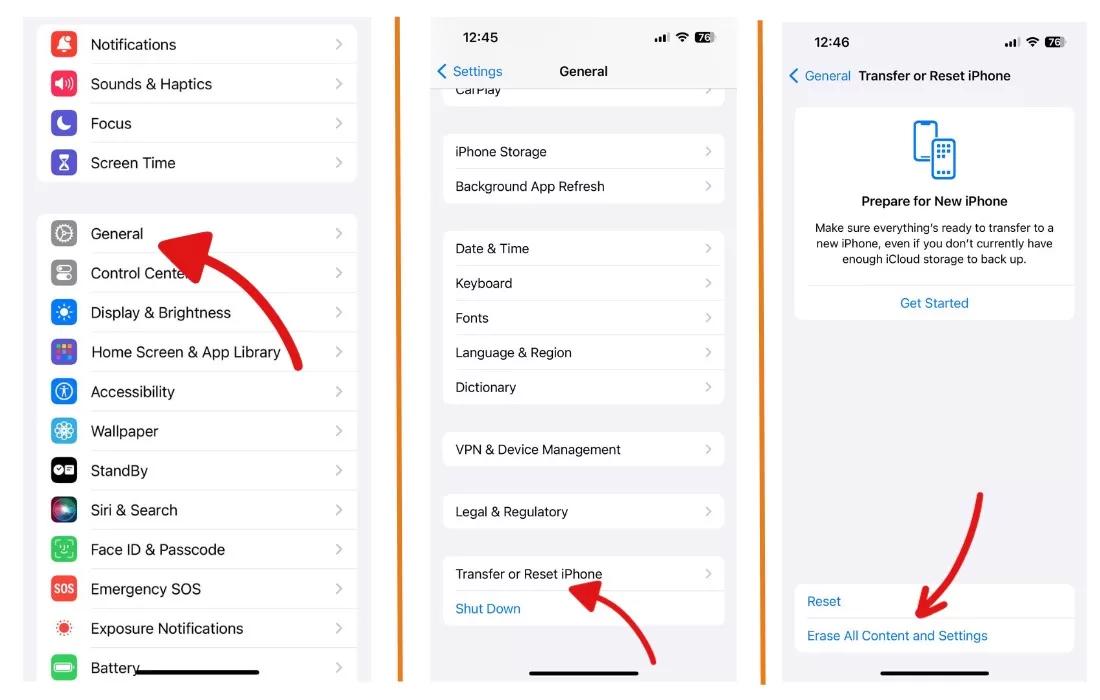
Wait until your iPhone has finished the reset, and then set it up as a new device.
Enter Recovery Mode to Update or Restore iOS
Serious software errors and glitches can also stop an iPhone from booting up successfully. Putting your iPhone 11 into Recovery Mode allows you to update or restore iOS to fix system files blocking startup.
Follow these steps to enter Recovery Mode:
- Connect iPhone 11 to computer with a Lightning cable
- Quickly press and release Volume Up button
- Immediately press and release Volume Down button
- Now press and hold Side button until you see Connect to iTunes screen
Once in Recovery Mode, you can choose to Update to install the latest iOS version, or Restore to completely wipe your iPhone 11 and reinstall a fresh iOS. Both options will fix system files causing boot issues.
Important: Updating will retain your data, while Restoring will erase your iPhone 11 completely! So backup first if possible.
Check for Physical Damage Preventing Turn On
If your iPhone 11 won’t start up after software troubleshooting, the culprit may be hardware-related. Physically inspect your iPhone for any visible damage:
- Cracked Screen – Screen damage can prevent display output even if iPhone is on.
- Dents or Bending – Structural damage can break internal components.
- Liquid Damage – Water exposure can short circuit iPhone logic board.

Even minor-looking external damage could indicate serious underlying internal hardware damage preventing your iPhone from turning on.
Connect to External Display to Test iPhone 11 Screen
A quick way to test if the problem is isolated to just the iPhone 11 screen is to connect it to an external display:
- Plug iPhone 11 into external monitor using adapter cable
- If display output shows on external screen, iPhone is likely on and screen is faulty
- If no output on external display, issue is broader system problem
This quickly verifies whether it’s specifically an issue with the iPhone 11’s screen that makes it appear to not turn on.
Contact Apple Support for Repair Options
If you still can’t get your iPhone 11 to turn on after exhausting software and DIY hardware fixes, it’s time to seek professional help. Schedule an appointment at an Apple store for advanced diagnostics and repairs:
- Make Genius Bar appointment for in-store iPhone 11 diagnosis
- Mail-in and express replacement may be available if hardware issue found
- Inquire about potential costs – some issues may be covered under warranty
Apple’s team of iPhone experts have specialized tools and resources to fully evaluate your stubborn iPhone case and return your device to working order, whether via repair or replacement.
Don’t Lose Hope! Stay Diligent Troubleshooting
It can be disheartening when your iPhone 11 won’t startup no matter what you try. But stay focused systematically troubleshooting using both software and hardware techniques. With persistence, you can often resuscitate an unresponsive iPhone.
First rule out quick fixes like battery level and cable problems. Keep force restarting and try Recovery Mode to reinstall iOS. Use advanced tools to repair corrupt files. Check physically for damage. And finally, leverage Apple’s repair experts if still not fixed.







