You want to use your iPhone as a hotspot to share its cellular data connection with your laptop. You think it is a convenient and easy way to access the internet when you are away from a Wi-Fi network. But when you try to connect your laptop to your iPhone hotspot, you encounter a problem. Your laptop can’t connect to your iPhone hotspot. You try again, but still no luck. You wonder if your iPhone or your laptop is broken or if you did something wrong. What do you do?
Why Won’t My Laptop Connect to iPhone Hotspot? Find Answers
Don’t worry, you are not alone. Many iPhone and laptop users have reported the same issue of their laptop not connecting to their iPhone hotspot. This can be annoying and frustrating, especially if you need to use the internet urgently. Fortunately, there are some possible solutions that you can try to fix this problem and get your laptop connected to your iPhone hotspot.
Common causes of laptop Not recognizing iPhone hotspot
Before you start troubleshooting, it is important to understand what might cause your laptop to not connect to your iPhone hotspot. There are several factors that can affect the performance and functionality of your devices, such as:
- Hotspot settings: Your laptop might not connect to your iPhone hotspot because of incorrect or incompatible hotspot settings. This can happen if you have not enabled the hotspot feature on your iPhone, if you have set a wrong password or network name, or if you have chosen a wrong security type or band.
- Network issues: Your laptop might not connect to your iPhone hotspot because of a poor or unstable network connection. This can happen if you are in a low-signal area, using a slow cellular data network, or having a cellular data outage.
- Software issues: Your laptop might not connect to your iPhone hotspot because of a software glitch or a corrupted update. This can happen if you have outdated or incompatible drivers, settings, or apps on your laptop or your iPhone.
- Hardware issue: Your laptop might not connect to your iPhone hotspot because of a hardware malfunction or a physical damage. This can happen if you have a faulty wireless card, antenna, or port on your laptop or your iPhone.
Troubleshoot Laptop Not Connecting to Hotspot
If your laptop can’t connect to your iPhone hotspot, don’t panic. There are some simple and effective steps that you can try to resolve the issue and get your laptop connected to your iPhone hotspot. Here are some of the most common solutions that you can try:
Step 1: Check Your iPhone Hotspot Settings

The first step is ensuring your iPhone’s hotspot feature is set up correctly. Navigate to Settings > Personal Hotspot and make sure it’s switched on. Verify your hotspot name and password are what you expect. If anything looks off, go ahead and modify the settings as needed.
While there, pay attention to details like password complexity requirements. A strong, random password with letters, numbers and symbols is best for security. Also check your cellular data usage to be sure it hasn’t maxed out for the month. An over-limit can prevent the hotspot working properly.
Step 2: Forget Old iPhone Hotspot Network on Laptop
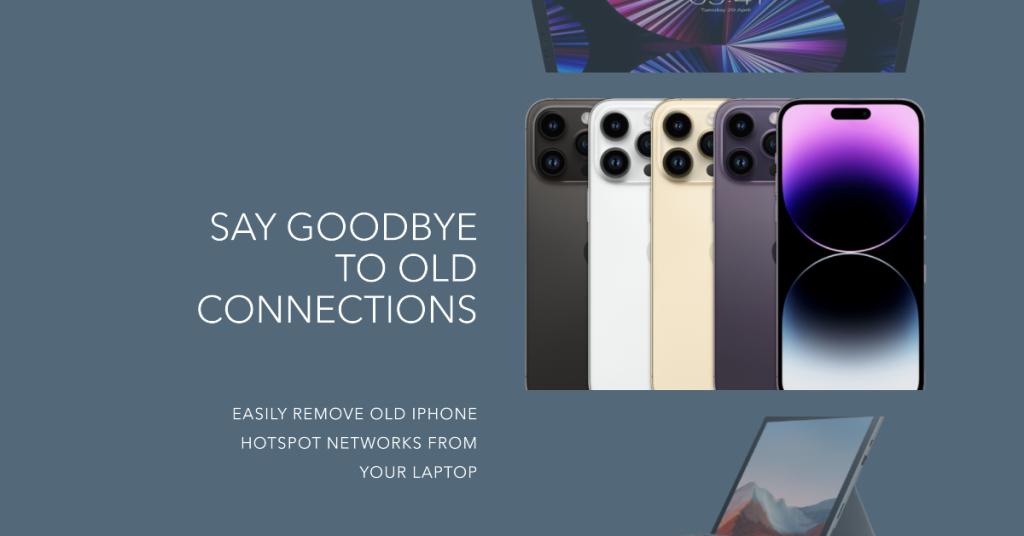
Outdated connections cause issues, so we need to “forget” the current hotspot network on your laptop before rejoining. This clears any glitches preventing a solid connection. Go to Network & Internet > Wi-Fi > Manage known networks on your Windows or Mac computer. Select your iPhone hotspot name, then choose “Forget” or “Remove Network”.
Step 3: Reconnect Laptop to iPhone Hotspot
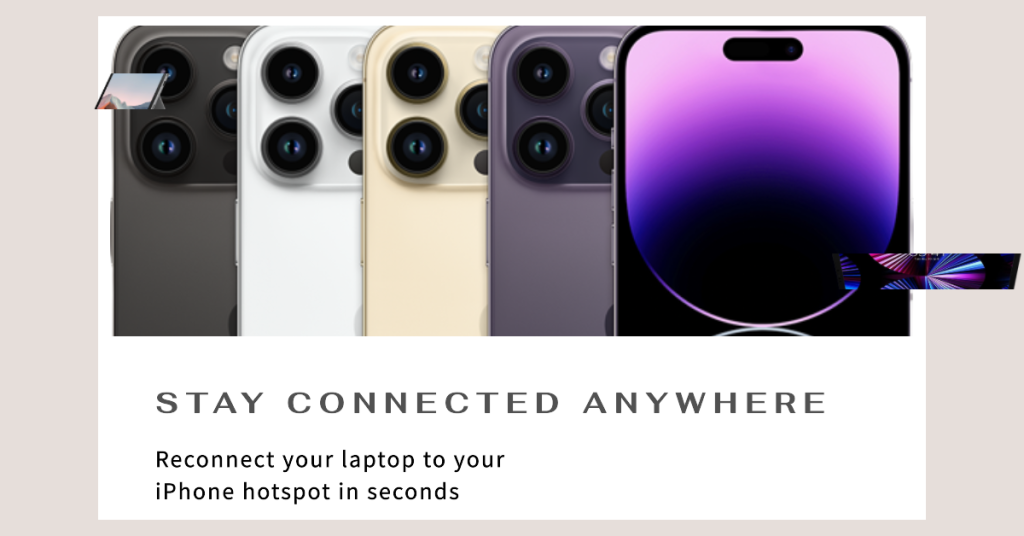
Now is the moment of truth – will it work? Go back to your laptop’s Wi-Fi settings and refresh the list of available networks. Select your iPhone’s hotspot name and enter the password if prompted. Within 60 seconds, you should see that wifi icon indicate a successful connection!
Laptop Not Recognizing iPhone Hotspot?
If those simple steps didn’t fix it, don’t give up! Check our additional tips for common iPhone hotspot problems below:
- reboot both devices and try again – Restarting often solves minor glitches.
- update iPhone settings – Outdated iOS versions can cause issues. Go to Settings > General > Software Update to install any available upgrades.
- use iPhone hotspot settings – Dig deeper into Personal Hotspot settings on your iPhone to tweak options like allowing others to join network, turning off password protection temporarily etc. See if any setting changes help.
- adjust signal strength – Move your iPhone closer to laptop if signal was weak. Proximity helps maintain a strong wifi connection between devices.
- update laptop drivers – Visit your laptop’s settings help center to auto-check for any driver updates, especially networking/wifi driver updates. Outdated ones are another frequent culprit.
- reset network settings – As a last resort, head to Settings > General > Transfer or Reset iPhone > Reset Network Settings on your iPhone to wipe and redo all network configurations. Caution: this will remove all saved wifi passwords.
- contact carrier support – If nothing above works, contact your cell service provider for advanced troubleshooting assistance specific to your account.
The inability of your laptop to connect to your iPhone hotspot can be frustrating, but by understanding the possible causes and following the troubleshooting steps outlined in this article, you can resolve the issue. Additionally, implementing preventive measures can help you avoid encountering this problem in the future. Remember to ensure Wi-Fi compatibility, verify hotspot settings, and keep software updated to maintain a seamless connection between your devices.
Connect With Us
We are committed to helping our readers fix the problems with their phones as well as learn how to properly use their devices. If you have other issues, you may visit our Help Guide page so you can check by yourself the articles we’ve already published that contain solutions to common problems. Also, we do create videos to demonstrate how things are done on your phone. Visit our YouTube Channel and please subscribe to it. Thanks.







