Have you noticed your text messages suddenly appearing in green bubbles instead of blue? Or maybe your iMessages are failing to send or receive entirely? Don’t panic – there are several troubleshooting steps you can take to get iMessage working properly again on your iPhone.
iMessage not working on iPhone
1. Check if iMessage is Down for Everyone
Before assuming there is something wrong with your iPhone, check if the iMessage service is down altogether. This does occasionally happen. Go to Apple’s System Status page and look under iMessage. If you see anything other than a green status circle, there are issues with the service. The only fix is to wait for Apple to resolve the problem.
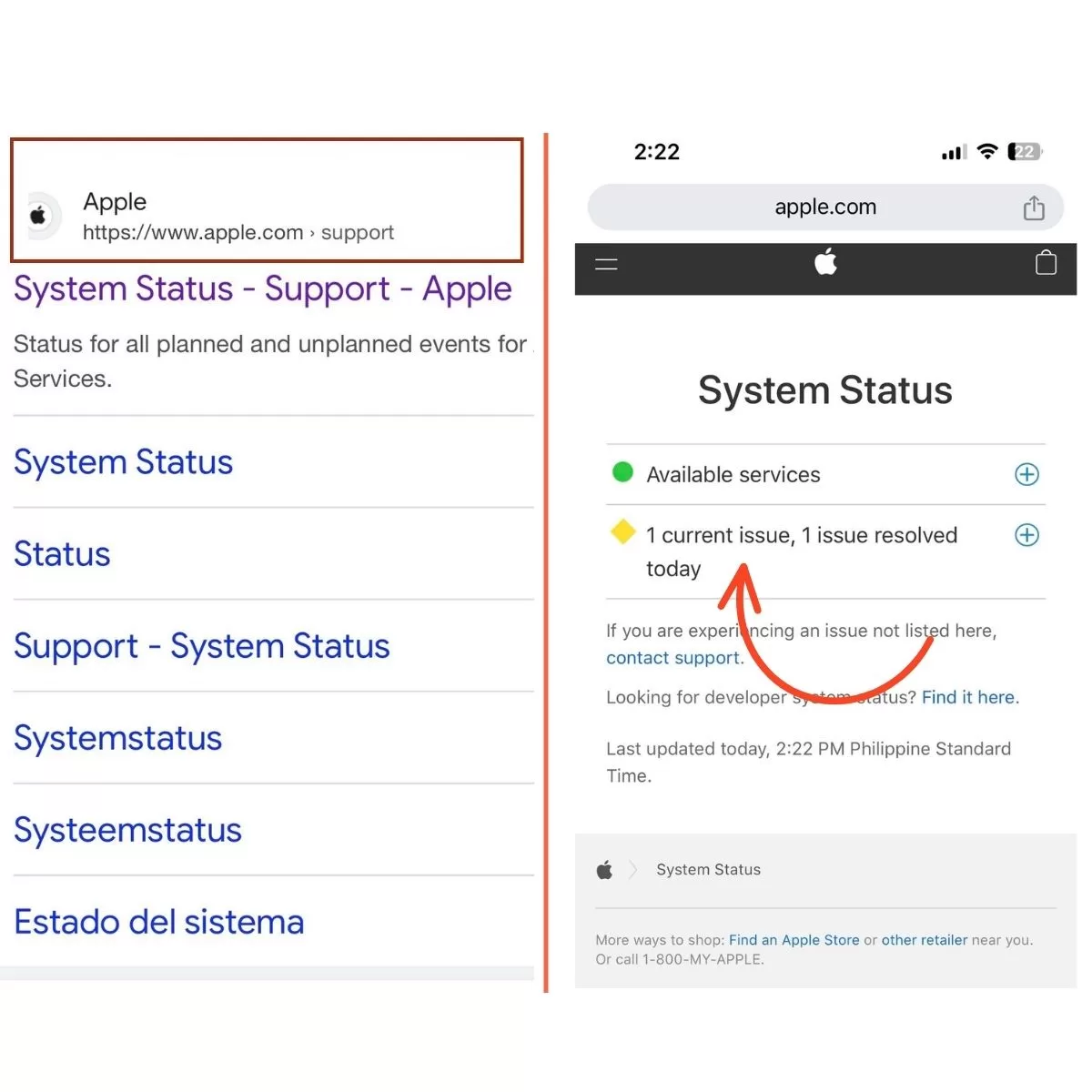
2. Confirm Your Internet Connection is Working
iMessage relies on having an internet connection, either via Wi-Fi or cellular data. Open Safari and try to load a webpage. If pages won’t load, you have identified why iMessage is not working. Here are some steps to restore your connection:
- Reset your Wi-Fi by turning it off and back on. Also toggle Airplane mode on and off.
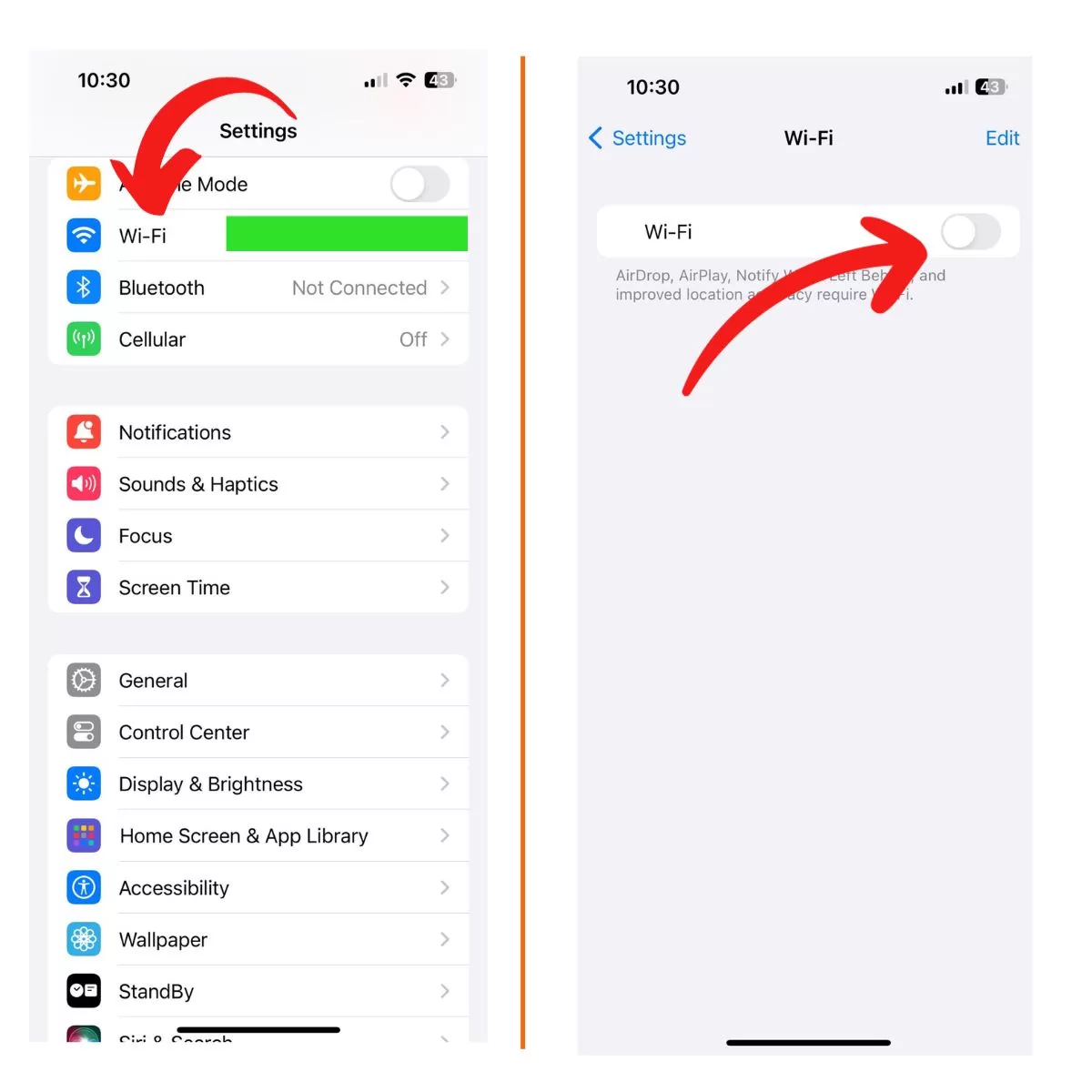
- Check if you have enough cellular data remaining if not on Wi-Fi. Contact your carrier if you need to top up.
- Try manually selecting a different Wi-Fi network.
3. Double Check iMessage is Enabled
It’s possible iMessage got toggled off. Go to Settings > Messages and make sure the slider next to iMessage is green and on. Then tap into Send & Receive and ensure your phone number is checked.
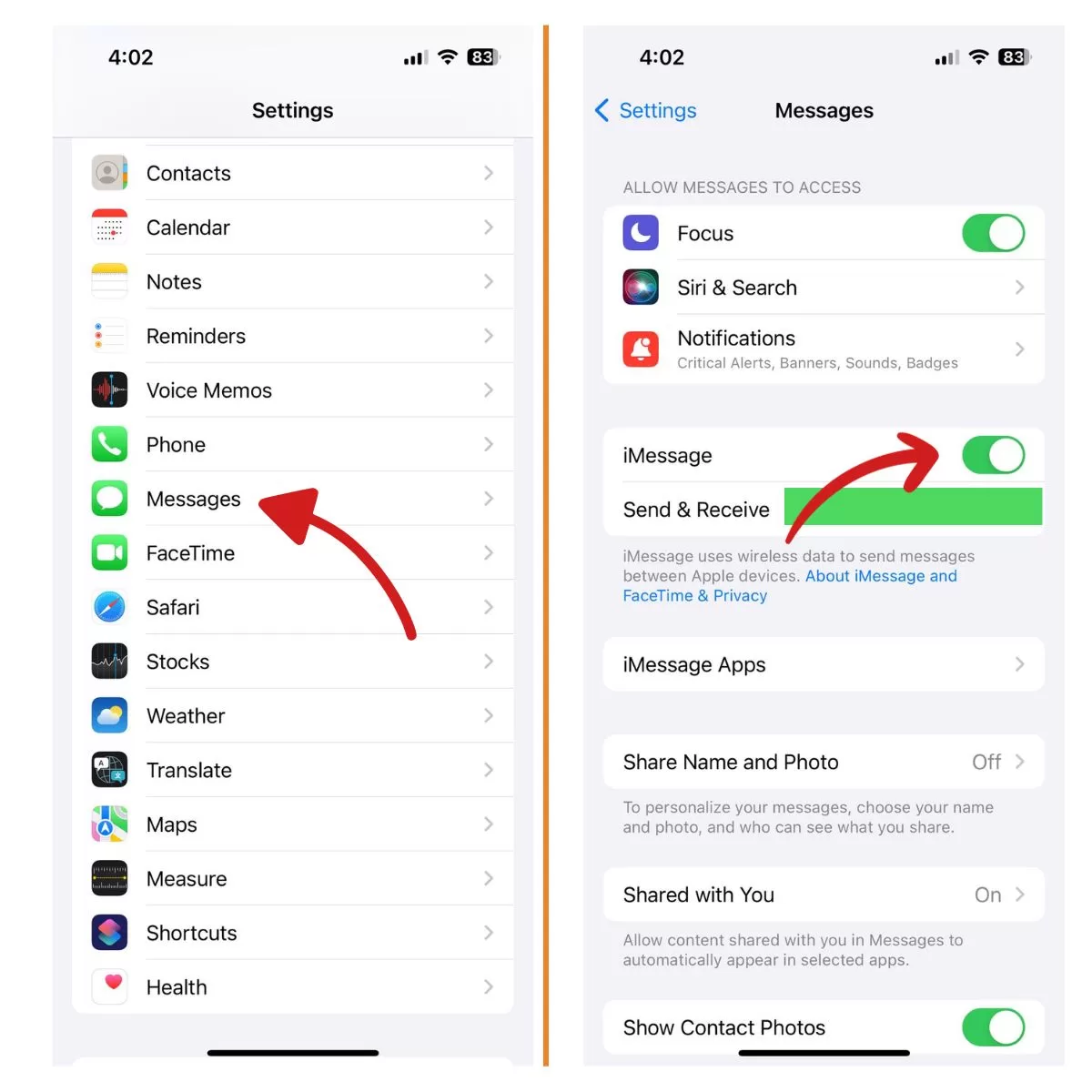
4. Try Toggling iMessage Off and On
If your settings check out, try turning iMessage off and back on again. Go to Settings > Messages > toggle iMessage off > wait 30 seconds > toggle on. This can re-trigger the activation process.
5. Sign Out and In Again
Signing out of your Apple ID account used in Messages and signing back in can also help get iMessage working again. Go to Settings > Messages > Send & Receive > Sign Out of your Apple ID > Sign In again.
6. Update Your iPhone Software
Having the latest iOS version installed will ensure you have all the latest bug fixes. Go to Settings > General > Software Update to download and install available updates.
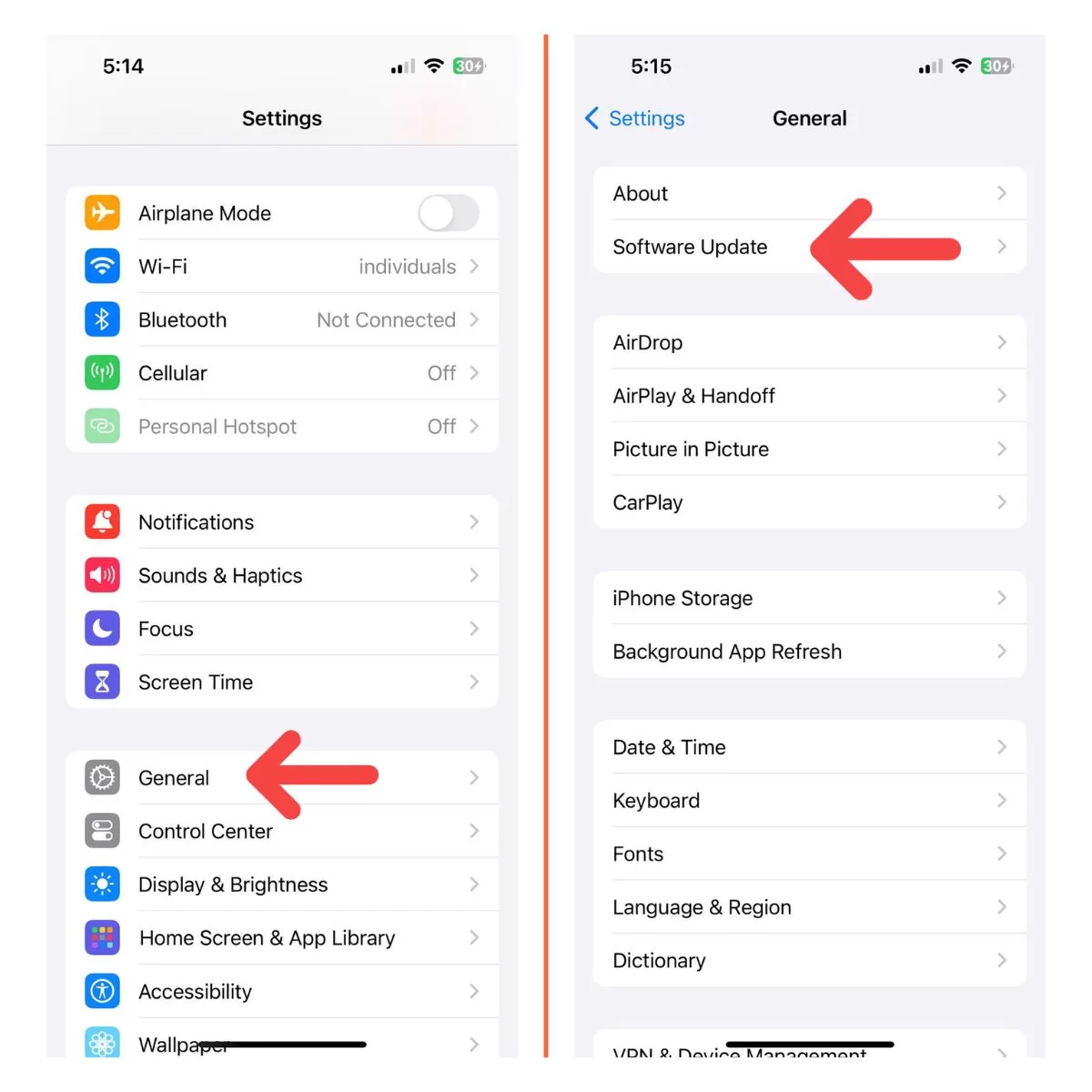
7. Try Resetting Network Settings
As a last resort, you can reset your network settings in Settings > General > Reset > Reset Network Settings. This will cause your iPhone to forget all Wi-Fi networks and passwords, so you’ll need to re-enter them.
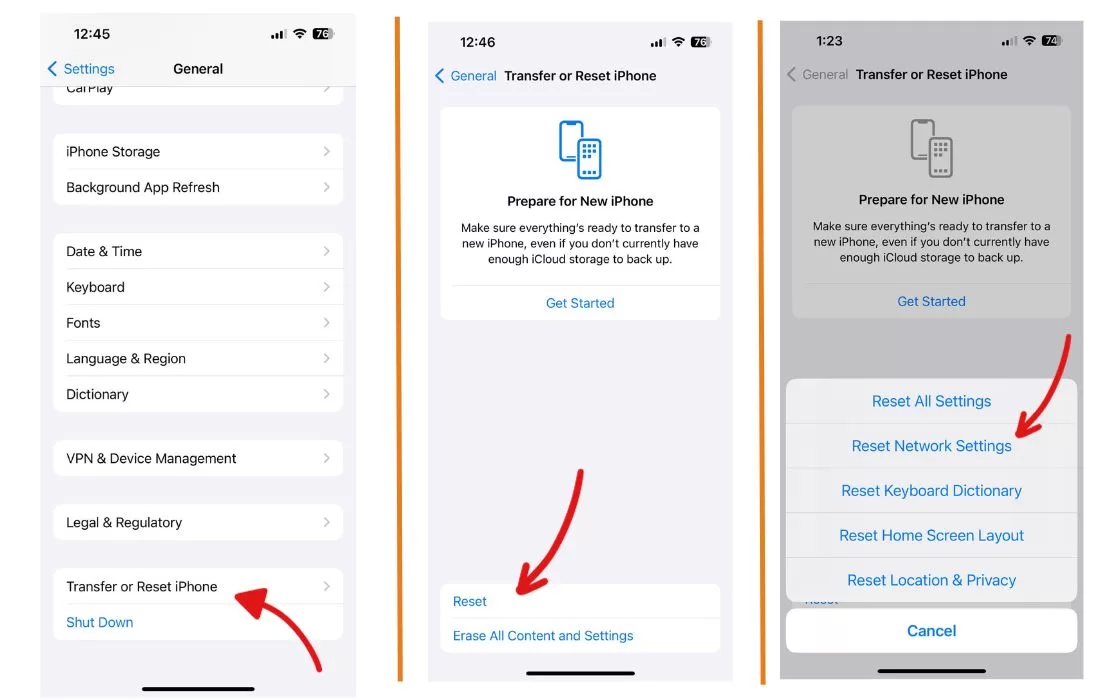
8. Send a Message From the Problem Device
If just one of your devices won’t receive iMessages, try sending a test message from that same device. Then get someone to message you again and see if they now come through.
9. Remove and Re-Add Your Email Address
In some cases, removing your Apple ID email address from Settings > Messages > Send & Receive and then adding it again can resolve activation issues.
10. Turn Off Wi-Fi Assist
Some users have found turning off Settings > Mobile Data > Wi-Fi Assist gets iMessage working again. This feature can use cellular data when Wi-Fi is poor.
11. Update Your iPhone Carrier Settings
Go to Settings > General > About and check if there is a carrier update available. Installing this can fix incompatibility issues between your iPhone and carrier.
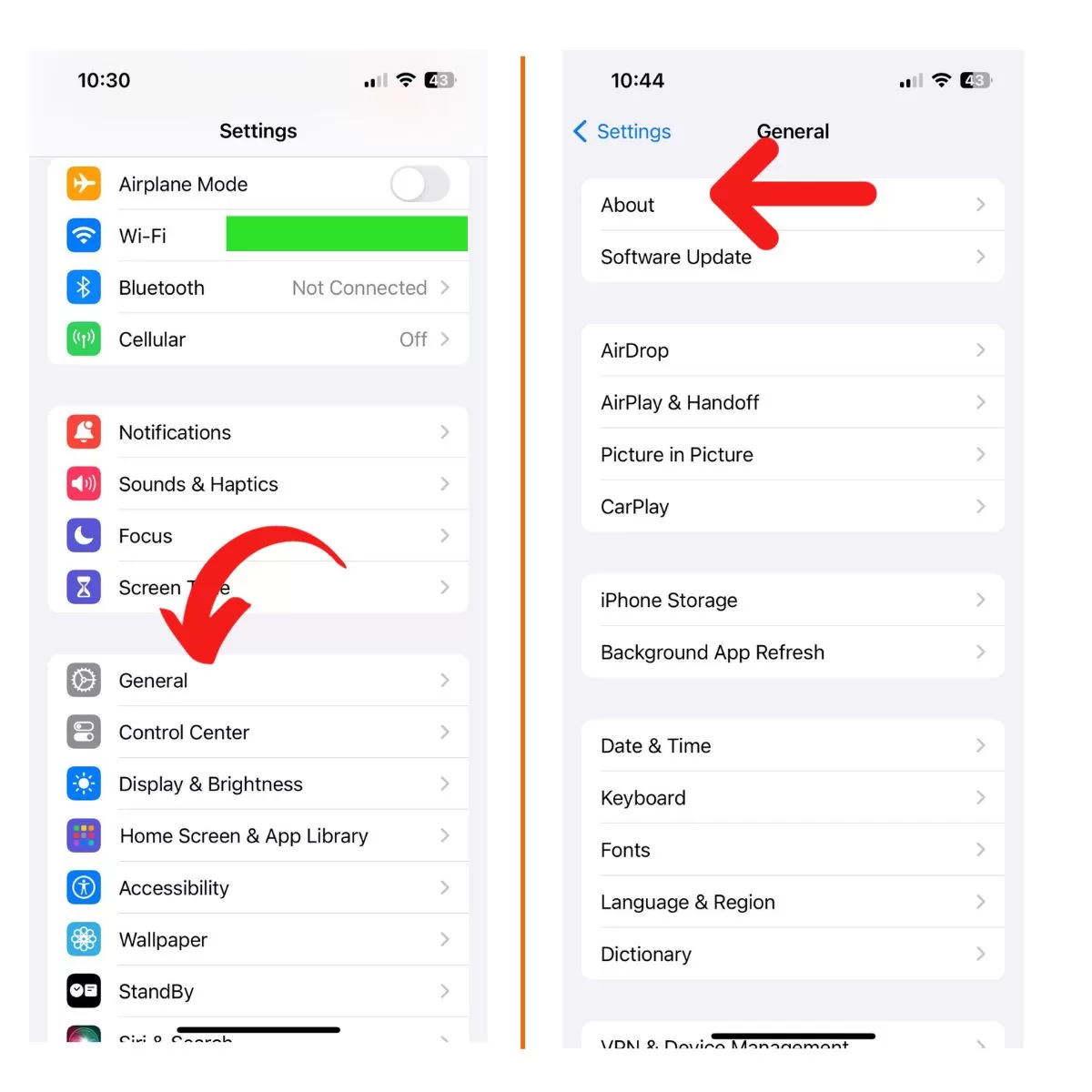
12. Contact Apple Support
If all else fails, you may need to contact Apple Support directly. Be ready to provide details of the troubleshooting steps you’ve tried. They can investigate further and hopefully get iMessage working for you again.
So don’t stress if your iPhone has suddenly stopped sending and receiving iMessages. Just work through these fixes methodically until you hit on the solution. With a bit of luck, you’ll soon be back to seamless blue bubble messaging. Let us know in the comments if any of these tips worked to resolve your iMessage issues!







