Want to turn your iPhone 8 into a mobile hotspot? The Personal Hotspot feature allows you to share your iPhone’s internet connection with other devices.
Setting up the hotspot takes only a few taps in your iPhone settings. You can even connect devices directly with Bluetooth or USB. This guide will walk through getting your iPhone 8 mobile hotspot configured and online in no time.
Understand Personal Hotspot Basics
Personal Hotspot uses your iPhone cellular data to create a mini WiFi network.
Key things to know:
- Works with WiFi, Bluetooth, and USB
- Connect up to 5 devices at once
- Password protects your hotspot’s WiFi
Check your carrier plan – you may need to add hotspot support. Extra fees could apply for data use.
1. Turn On the Personal Hotspot
To enable your iPhone 8’s mobile hotspot:
- Open Settings and tap “Personal Hotspot”.
- Switch on “Allow Others to Join”.
- Tap “Wi-Fi Password” to create a password. Make it 8+ characters.
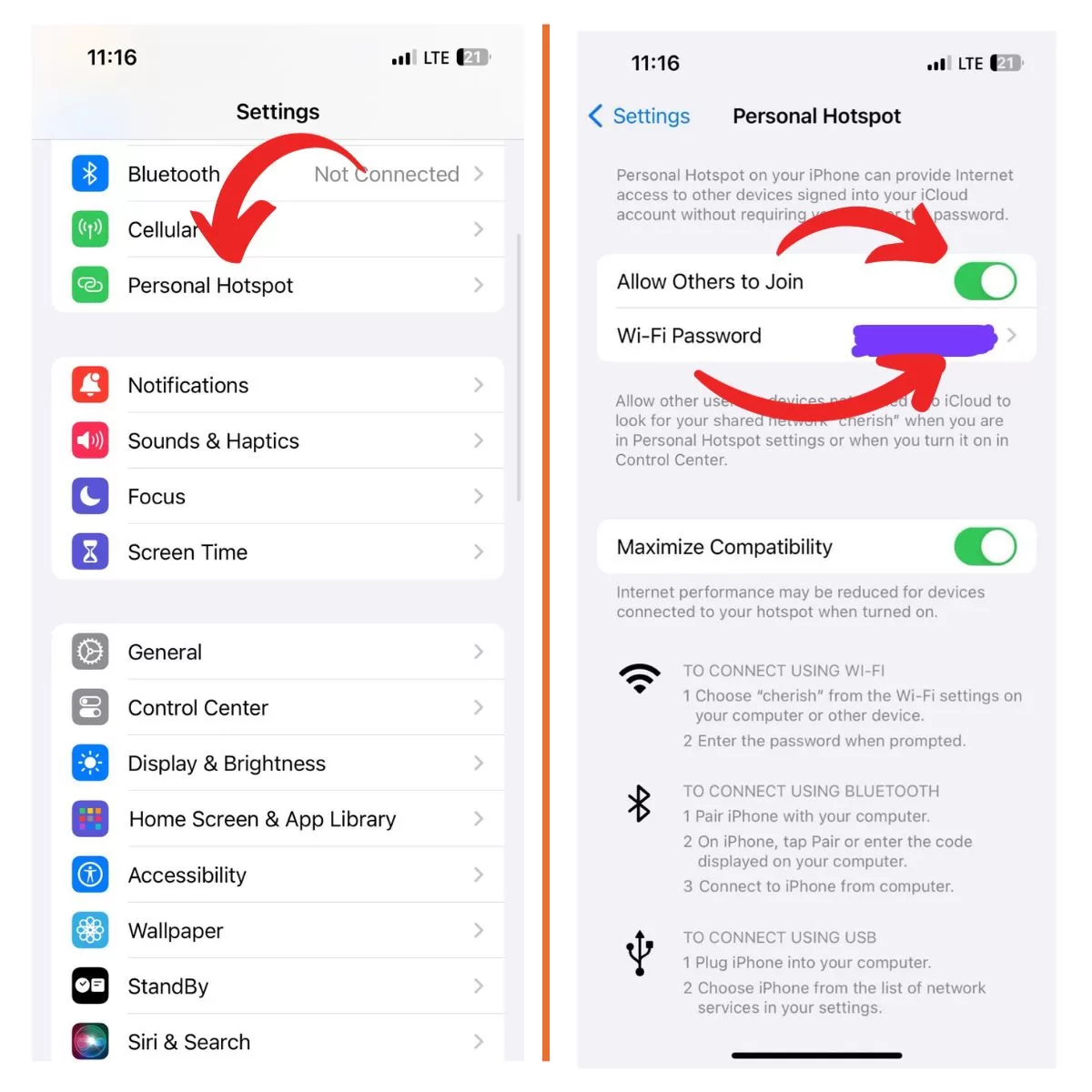
That’s all it takes to activate your hotspot! The status bar will display when it’s on.
2. Connect a Device to the Hotspot
To connect a laptop, tablet, etc to your new WiFi hotspot:
- On the device, open WiFi settings and select your iPhone’s network.
- Enter the hotspot password when prompted.
- You’ll see a “Connected” status when successful.

Your device can now use your iPhone’s data connection.
3. Connect Devices via Bluetooth
Besides WiFi, you can connect devices directly to your hotspot using Bluetooth:
- On your iPhone, enable Bluetooth in Settings.
- On the device, initiate Bluetooth pairing mode to find your iPhone.
- Complete the Bluetooth pairing connection process.
Bluetooth hotspot connections are quick and convenient for frequently used devices.
4. Connect Devices via USB
Finally, connect devices directly to your iPhone hotspot using a USB cable:
- Plug your iPhone into your computer via a USB cable.
- Accept any prompt on your iPhone to trust the connection.
- Your computer can now access the hotspot internet through USB.
USB tethering works with Windows and Mac computers.
Maximize Your iPhone 8 Personal Hotspot Your iPhone 8 is now ready to provide internet access on-the-go for all your WiFi enabled devices. Use Personal Hotspot as a backup when traveling or your regular internet goes down.
Some final tips:
- Monitor data usage to avoid overages
- Short, unique password provides security
- Can connect up to 5 devices simultaneously
- Turn off hotspot when not in use to conserve battery







