In today’s digital age, smartphones have become an essential part of our lives. We rely on them for communication, entertainment, and even productivity. And with the ever-growing number of apps available, it’s no wonder our home screens can quickly become cluttered and disorganized. So, what’s the solution? Organize your apps. Highlighted below are easy ways to organize iPhone apps on computer, making it easier to find and access the ones you use most frequently.
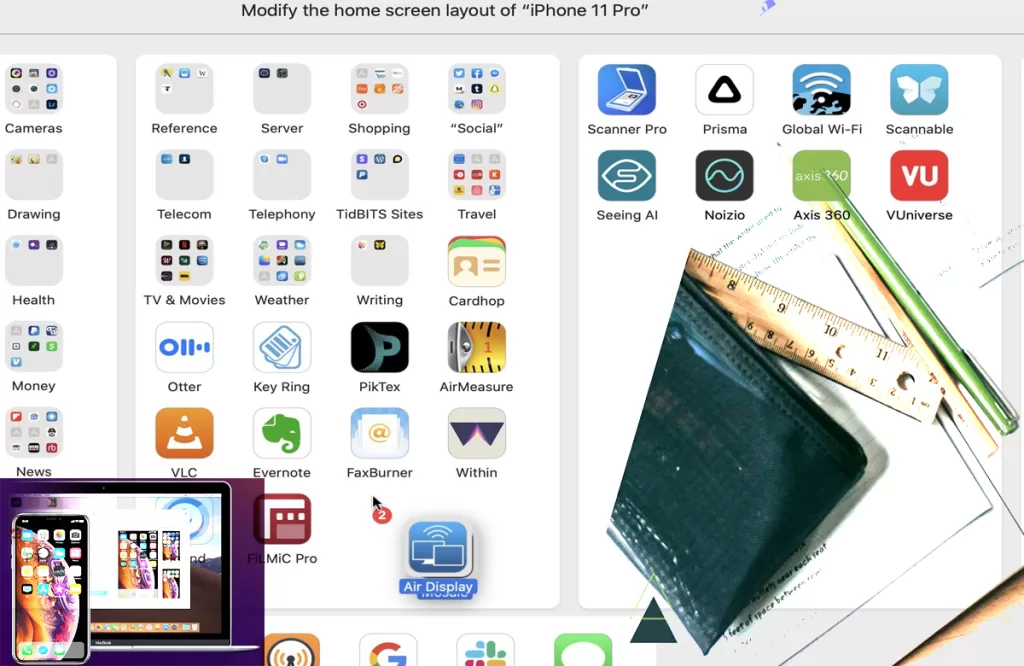
By using dedicated software or cloud-based platforms, you can create custom folders, rearrange icons, and even delete apps you no longer need. This allows you to streamline your iPhone’s appearance and improve overall efficiency. Additionally, syncing your app organization to iCloud or other third-party services ensures that your changes are reflected across all your devices.
In this article, we will explore the various methods and tools available to organize iPhone apps on your computer effectively. Whether you’re a neat freak or crave a more intuitive way to navigate your app collection, these tips and tricks will help you declutter and optimize your iPhone home screen.
Rearranging Apps on Your iPhone or iPad Using iTunes
To reorganize your applications on an iPhone or iPad, you should touch each icon on the screen of your device. Organizing these icons takes a significant amount of time, especially if you have many apps installed. Fortunately, you can use iTunes to organize these applications from a computer, making the task more comfortable and faster.
Before starting, ensure that iTunes on your Mac or PC is updated to the latest version. To rearrange apps, connect your iPhone or iPad to the computer via a USB cable and then sync them. The link enables you to see all apps on your home screen directly from the iTunes window. Once connected, click ‘Device’ from the toolbar, followed by ‘Apps’ in the left sidebar, ensuring you’re using the latest version of iTunes.
In this view, you’re provided with an app layout interface mirroring your phone’s home screen. From here, you can easily arrange your iPhone apps in different ways:
– Moving Apps: Click an app icon you want to move and drag it to a desired location. You can hold and drag one app over another app to create a new folder or into an existing folder.
– Removing Apps: To remove apps from the home screen, click on the “x” button on each app’s top left corner.
– Creating Folders: Select one app icon and drop it onto another app. A folder will be automatically created. You can even name this folder during creation.
– Saving Changes: After organizing apps without iTunes, always ensure that changes are applied by clicking ‘Sync.’
Use Apple Configurator 2 from The Mac App Store
For those who appreciate syncing iPhones using different platforms, such as MacOS Catalina, where older versions of iTunes are not supported, Apple Configurator 2 from the Mac App Store is an incredible tool for arranging iPhone apps right from your Mac computer.
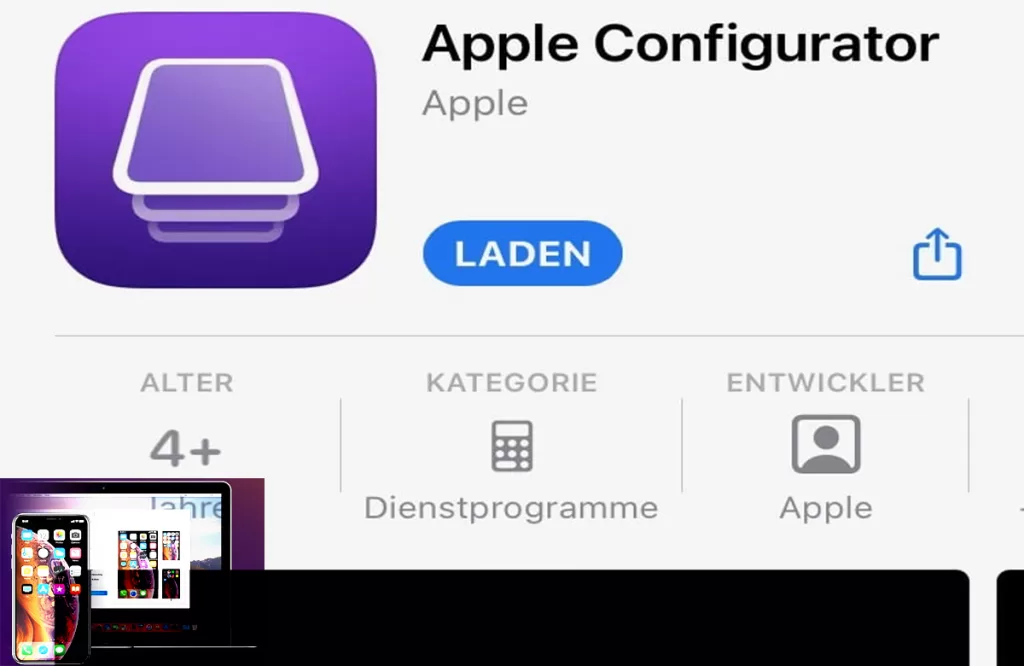
Apple Configurator 2 lets you rearrange apps on any iOS or iPadOS device, just like iTunes did. However, this app also brings extra features for multiple Apple devices, such as creating blueprints for standardized app placement across several devices. After downloading Configurator 2 from the Mac App Store on your Mac computer based on its terms of use, open it, then plug in your iPhone using a USB cable to start organizing.
After connecting your iPhone, double-click its icon in Configurator 2 to open an expanded view showing all of its home screens and folders in their current arrangement.
You can rearrange the order of those icons or put more apps into folders exactly like how you would arrange them directly on your iPhone’s home screen by moving them around. You may also hide home screens containing rarely used apps by deselecting them, which will move them over to Apple’s App Library but still be accessible using the search for apps tool.
Always remember when you’re done sorting out your apps into designated folders and screens, click ‘Apply’ at the bottom so all changes get applied.
Organizing Apps Using New IOS14 Features
Starting with IOS 14+, a new feature known as App Library was introduced. This feature automatically organizes all downloaded applications in alphabetical order so they are easier to find either grouped under categories such as social media or utilities. If preferring an alphabetical list, swipe left on the home screen till the last page, then scroll down to find all apps installed arranged alphabetically.
iPhone App Library
By default, every new app downloaded via App Store will get added directly into App Library rather than cluttering up the home screen, usually causing people downloading a lot of apps to be distracted looking for specific ones.
As mentioned earlier about hiding home screens – if wanting to remove some from view while keeping others visible, hold anywhere on any standard screen until everything starts moving (“Edit mode”), then tap the page indicator/status bar at the bottom part allowing showing/hiding whatever number of pages desired off entire set available which is handy when having multiple pages filled with similar kinds of content (e.g., games) but only wanting immediate access (dedicated page) while hiding rest till needed later again.
You can also add individual app icons from App Library back up onto Home Screen either by dragging them there directly or going through the ‘Add To Home Screen’ option appearing after holding down a particular icon briefly (goes into aforementioned edit mode). This way newly organized main area doesn’t quickly get cluttered again.
Organizing iPhone Apps on Computer FAQS
-
Q: How can I organize my iPhone apps on my computer?
A: To organize your iPhone apps on your computer, you can use iTunes or third-party software like iMazing or iTools.
-
Q: How do I rearrange the apps on my home screen?
A: To rearrange the apps on your home screen, press and hold on an app icon until it starts to jiggle. Then, drag the app to the desired location on the screen and release your finger.
-
Q: How do I access the App Library to organize my apps?
A: The App Library is a feature introduced in iOS 14 that automatically organizes your apps into categories. To access the App Library, swipe to the rightmost page of your iPhone or iPad home screen.
-
Q: Can I create folders for my iPhone apps?
A: Yes, you can create folders to organize your iPhone apps. Press and hold on an app icon until it jiggles, then drag one app icon onto another. This will create a folder, and you can add more apps to the folder by dragging them onto it.
-
Q: Can I delete apps from my iPhone without using iTunes?
A: Yes, you can delete apps from your iPhone without using iTunes. Press and hold on an app icon until it starts to jiggle, then tap the “X” button on the top-left corner of the app icon.
-
Q: How can I download new apps onto my iPhone?
A: To download new apps onto your iPhone, open the App Store app and search for the app you want. Tap on the app to view more details, then tap the “Get” button to download and install the app.
-
Q: How do I add apps to my dock on the iPhone?
A: To add apps to your dock on the iPhone, press and hold on an app icon until it starts to jiggle. Then, drag the app to the dock at the bottom of the screen and release your finger.
-
Q: How do I delete apps from the dock on the iPhone?
A: To delete apps from the dock on the iPhone, press and hold on an app icon in the dock until it starts to jiggle. Then, drag the app out of the dock and release your finger.
-
Q: Can I use Configurator 2 to rearrange apps on my iPhone?
A: Yes, you can use Configurator 2, a macOS app developed by Apple, to rearrange apps on your iPhone. Connect your iPhone to your computer, open Configurator 2, and follow the instructions to rearrange your apps.
-
Q: How do I open an app on my iPhone?
A: To open an app on your iPhone, tap on its app icon on the home screen or in a folder. The app will launch, and you can start using it.







