If you’re facing issues with your iPhone 8 cellular data not working, you’re not alone. This common problem can be frustrating, but don’t worry; we’ve got solutions for you. In this guide, we’ll explore troubleshooting steps to get your iPhone 8’s cellular data back on track.
1. Check If Cellular Data is Turned On
Before troubleshooting, open Control Center by swiping down from top right corner and check if the cellular data icon is green. If not, tap on it to enable mobile data.
You can also go to Settings > Cellular and toggle cellular data on. If it’s grayed out, you likely have restrictions enabled.
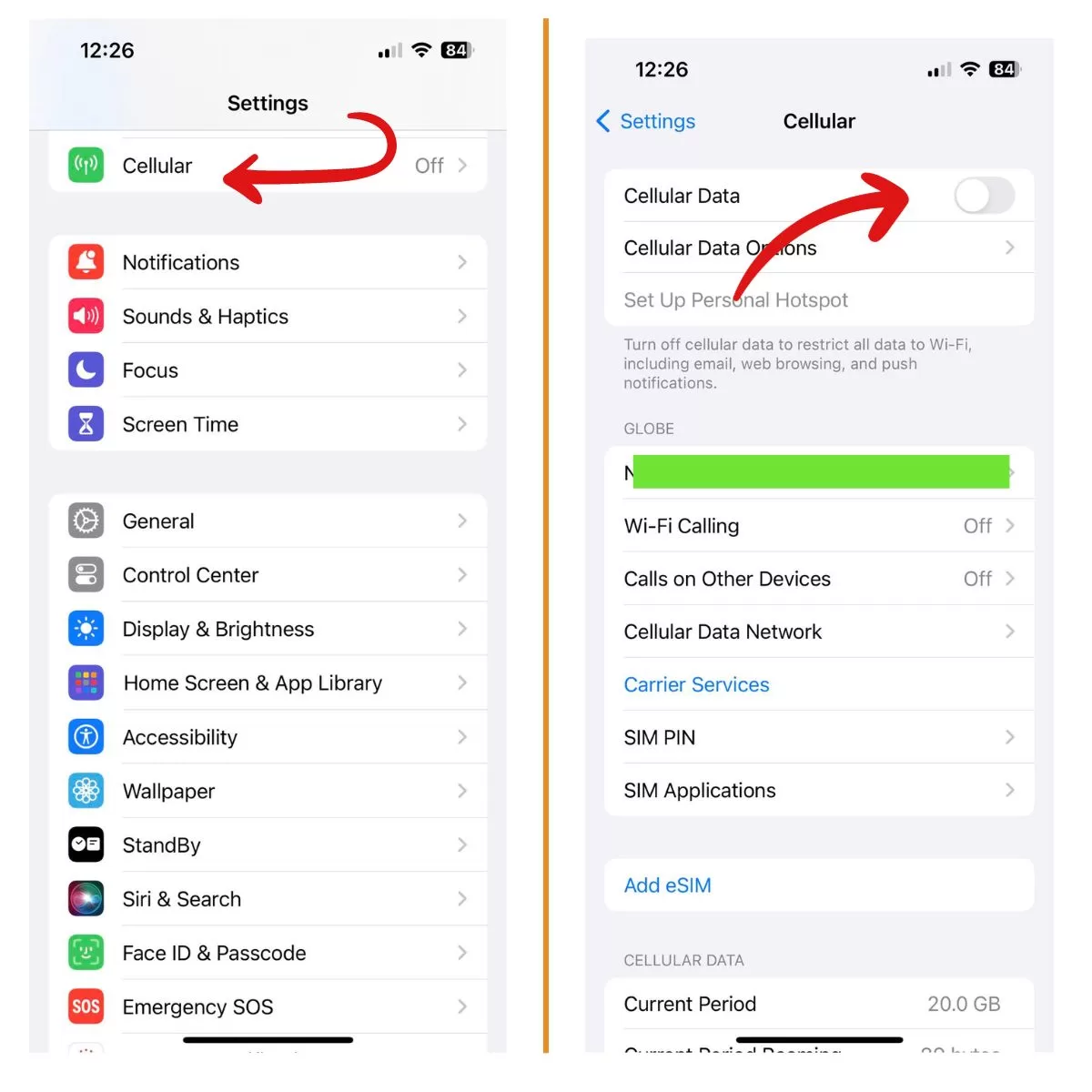
Go to Settings > Screen Time > Content & Privacy Restrictions and allow changes to cellular data.
2. Toggle Airplane Mode On and Off
Toggling Airplane Mode on and off is a common troubleshooting step when facing cellular data issues on an iPhone 8.
Open Control Center and tap on the airplane icon to turn on Airplane Mode. Wait for 10 seconds, then tap again to disable it. You can also go to settings.
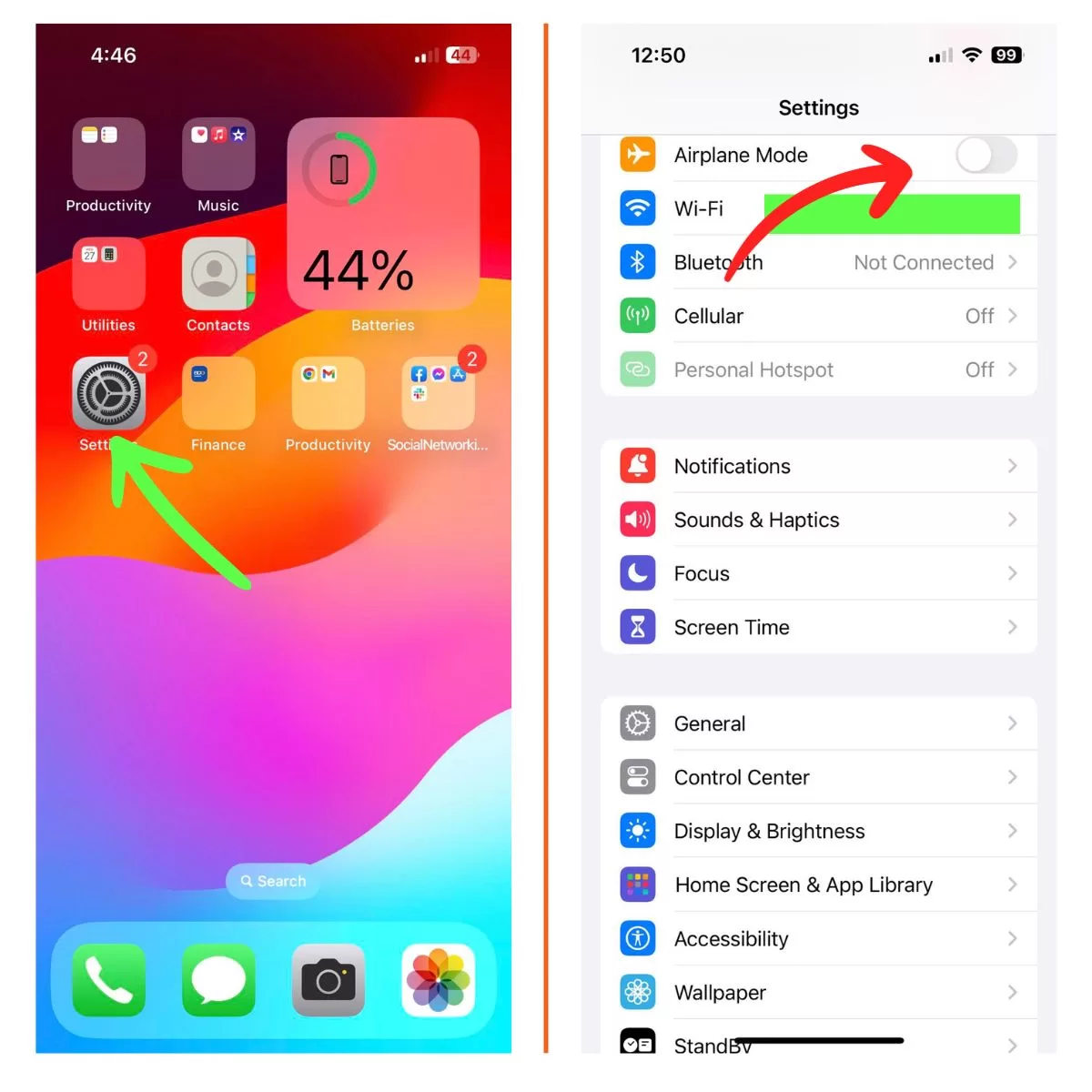
Toggling Airplane Mode turns cellular radios off and on, refreshing the connection.
3. Move to an Area With Better Cellular Signal
When you encounter issues with your iPhone 8’s cellular data not working, one effective solution is to move to an area with a stronger cellular signal.
In Control Center, check the number of bars your carrier has. Less than 2 bars indicates poor coverage.
Try moving to a different room or near a window for improved reception. You may not get service in remote areas.
4. Update Carrier Settings
Outdated carrier settings can prevent mobile data from working properly. When facing issues with your iPhone 8’s cellular data not functioning properly, a simple yet effective solution is to update your carrier settings. Carrier settings updates from your mobile provider can improve network connectivity, resolve data-related problems, and ensure your iPhone 8 is optimized for the carrier’s network.
Go to Settings > General > About. If an update is available, follow prompts to install new carrier settings.
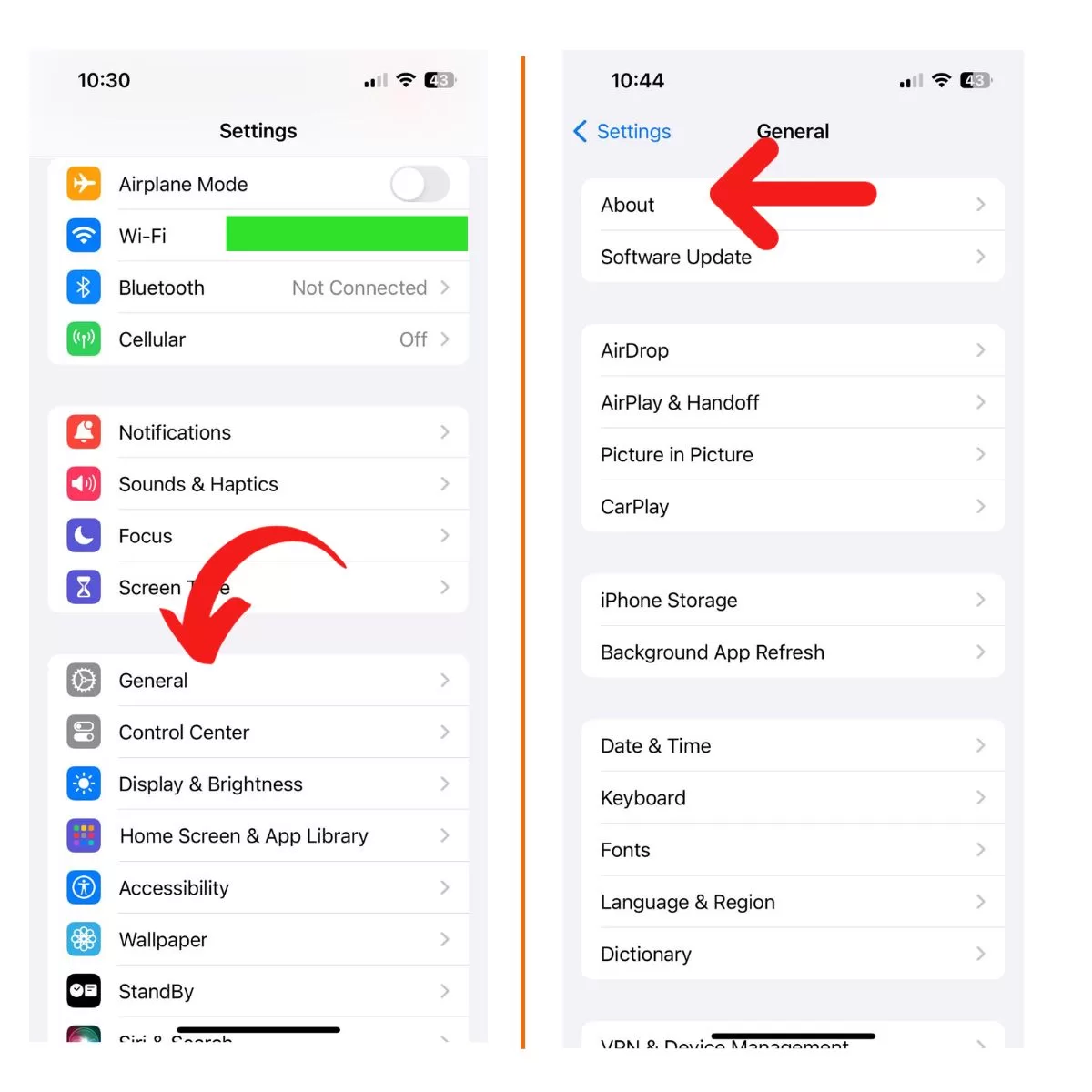
5. Reset Network Settings
Resetting network settings clears any problematic customizations and restores defaults.
Go to Settings > General > Reset > Reset Network Settings. Enter passcode if asked and confirm reset.
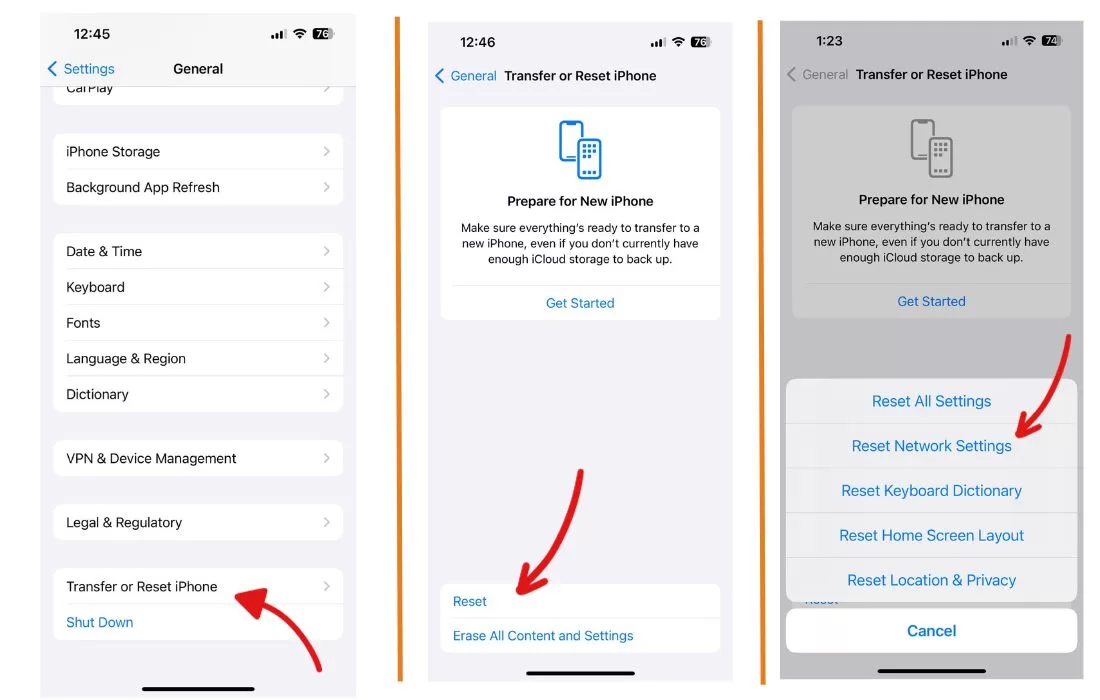
6. Re-insert the SIM Card
A loose or improperly seated SIM card can lead to connectivity problems. Removing and reinserting the SIM card can fix SIM errors preventing mobile data.
Turn off your iPhone, remove SIM card, clean it gently, insert it back properly and turn on your device.
7. Enable Data Roaming Temporarily
If traveling internationally, enable data roaming to access carrier’s roaming partners:
Settings > Cellular > Cellular Data Options > Enable Data Roaming
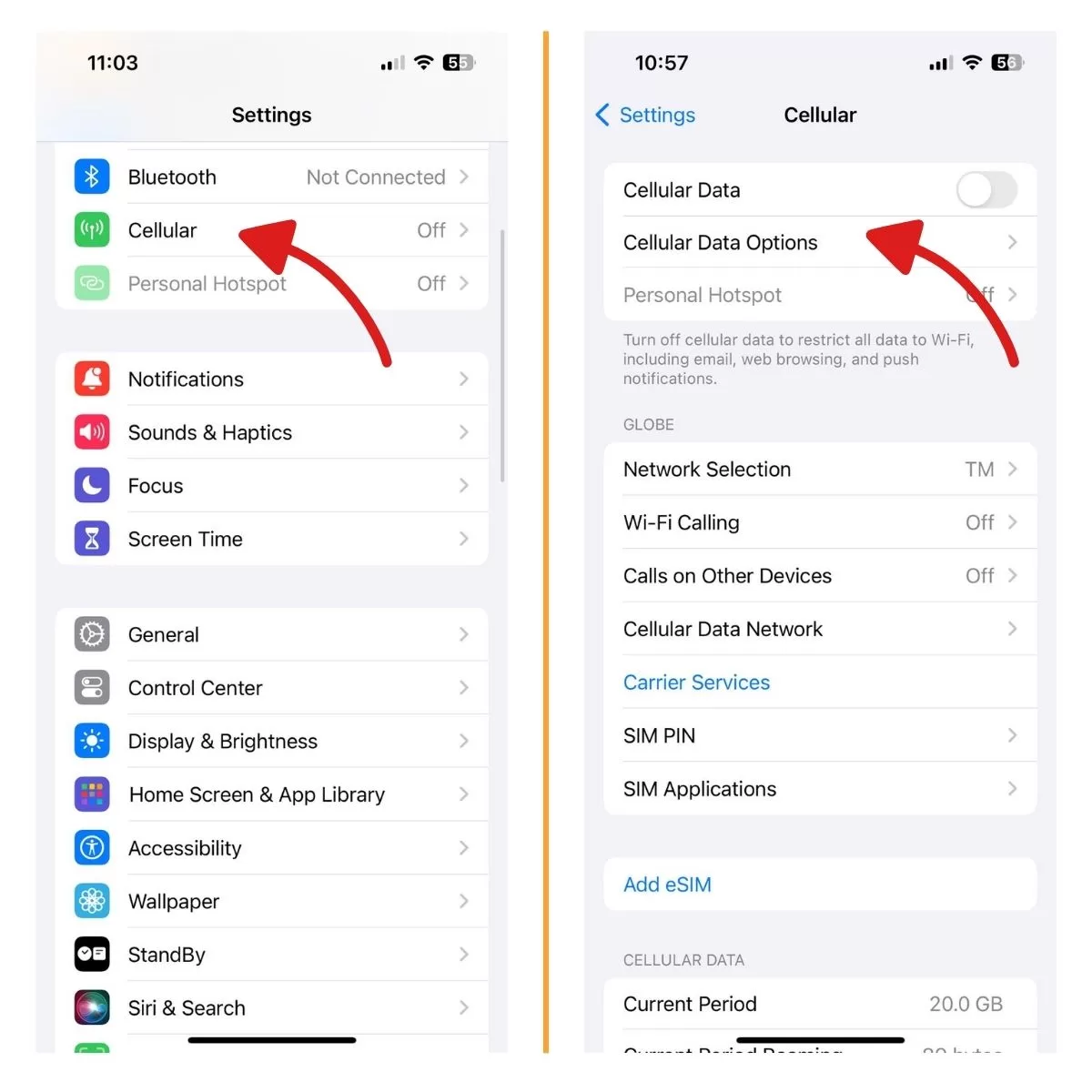
Disable when no longer needed to avoid charges.
8. Update iOS Software
Outdated iOS can have bugs affecting cellular data. Software updates often include bug fixes and improvements that can resolve connectivity problems. By keeping your iOS up to date, you can enhance the stability and functionality of your device’s cellular data.
Update to latest version via Settings > General > Software Update.
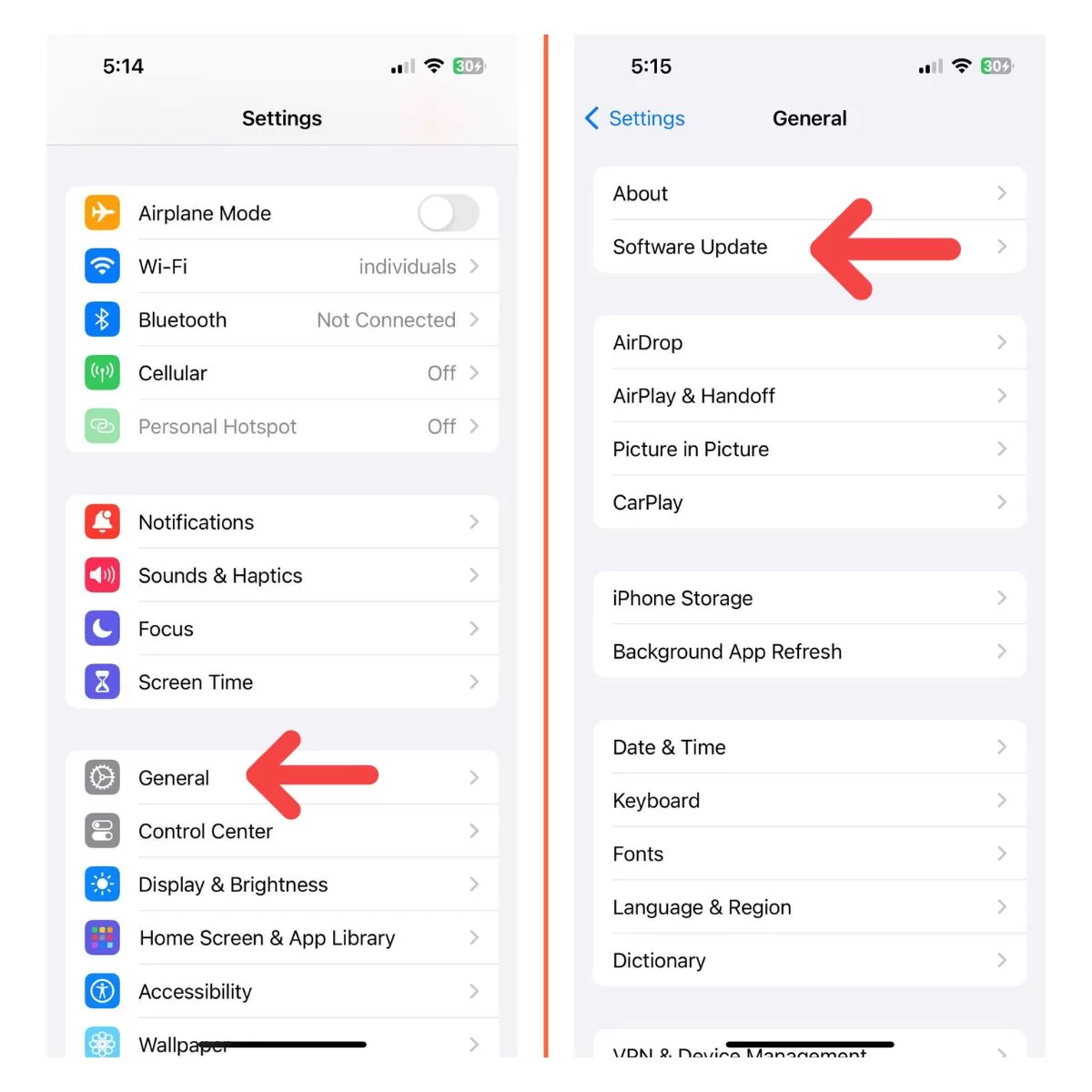
9. Contact Your Carrier
Issues with account status or eligibility can only be fixed by your carrier. Contact them to check account and resolve problems.
10. Erase and Restore iPhone
If nothing else works, erase your iPhone to factory settings. Erase all content and Settings is a feature on iPhone 8 that allows you to wipe your device clean, restoring it to its factory settings.
Go to Settings > General > Reset > Erase all content and Settings. Setup as new or restore from backup.
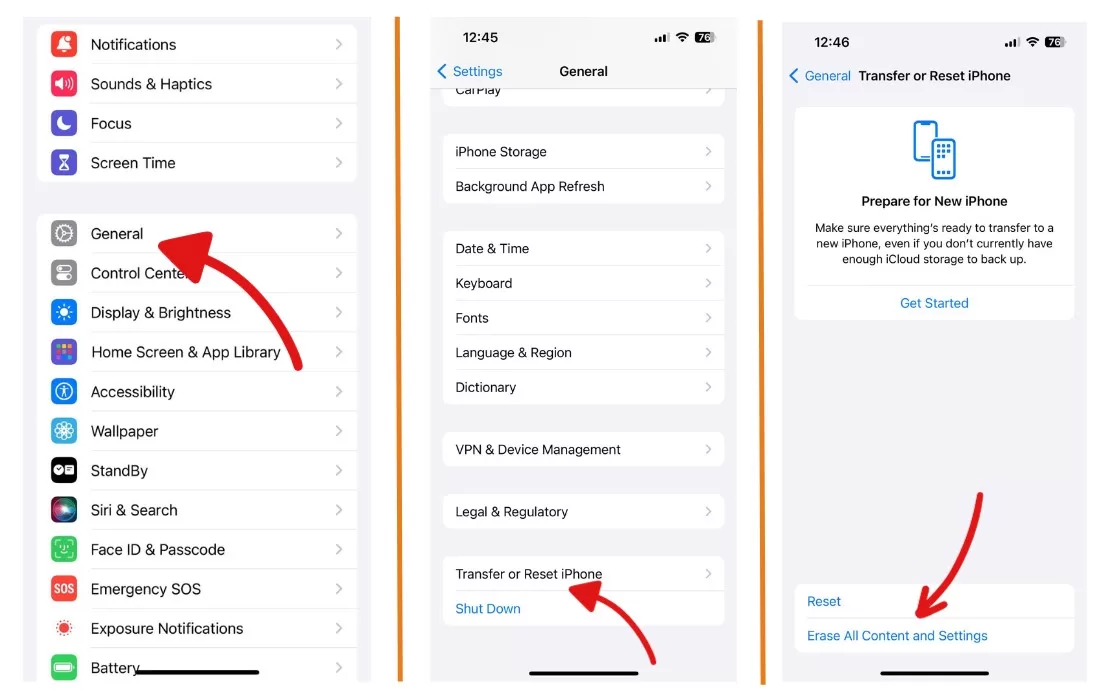
11. Turn Cellular Data Off and On
Turning Cellular Data Off and On is a straightforward troubleshooting method on an iPhone 8 that can help resolve connectivity issues
Go to Settings > Cellular and turn cellular data off and back on. Let the device re-establish connection.
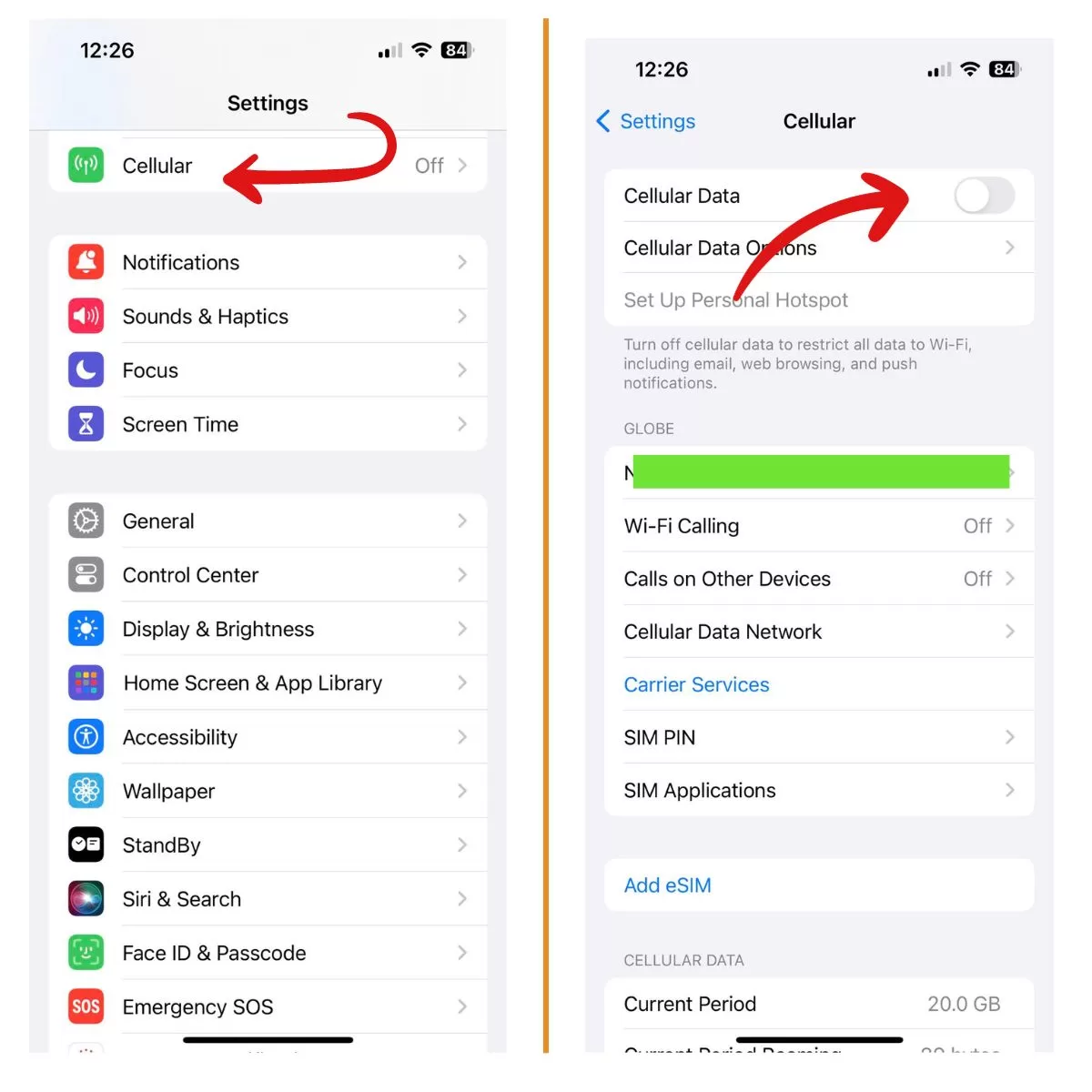
12. Turn Off LTE
Turning off LTE involves disabling LTE connectivity, which can help address network-related issues.
Go to Settings > Cellular > Cellular Data Options and turn Enable LTE off. Return and ensure cellular data is on. Test internet access.
13. Contact Apple Support
If you still can’t fix the issue, contact Apple support for further troubleshooting assistance.







