Is your Samsung keyboard not responding or missing on your Galaxy phone or tablet? There are several quick fixes you can try to get your Samsung keyboard working again. Follow these 12 troubleshooting tips to resolve issues with a Samsung keyboard not typing or popping up.
1. Restart Your Samsung Device
An easy first step is to restart your Samsung Galaxy.
Press and hold the Power button and tap “Restart”. This reboot can clear up minor glitches causing keyboard problems.

2. Force Stop the Samsung Keyboard
Stop the keyboard app and relaunch it:
- Go to Settings > Apps.
- Tap the 3 dots icon and enable Show System Apps.
- Find and select the Samsung Keyboard.
- Tap Force Stop.
- Open the keyboard again in any app.

3. Clear the Keyboard Cache and Data
Clearing cache/data resets the keyboard to default:
- Go to Settings > Apps > Samsung Keyboard.
- Tap Storage > Clear Cache and Clear Data.
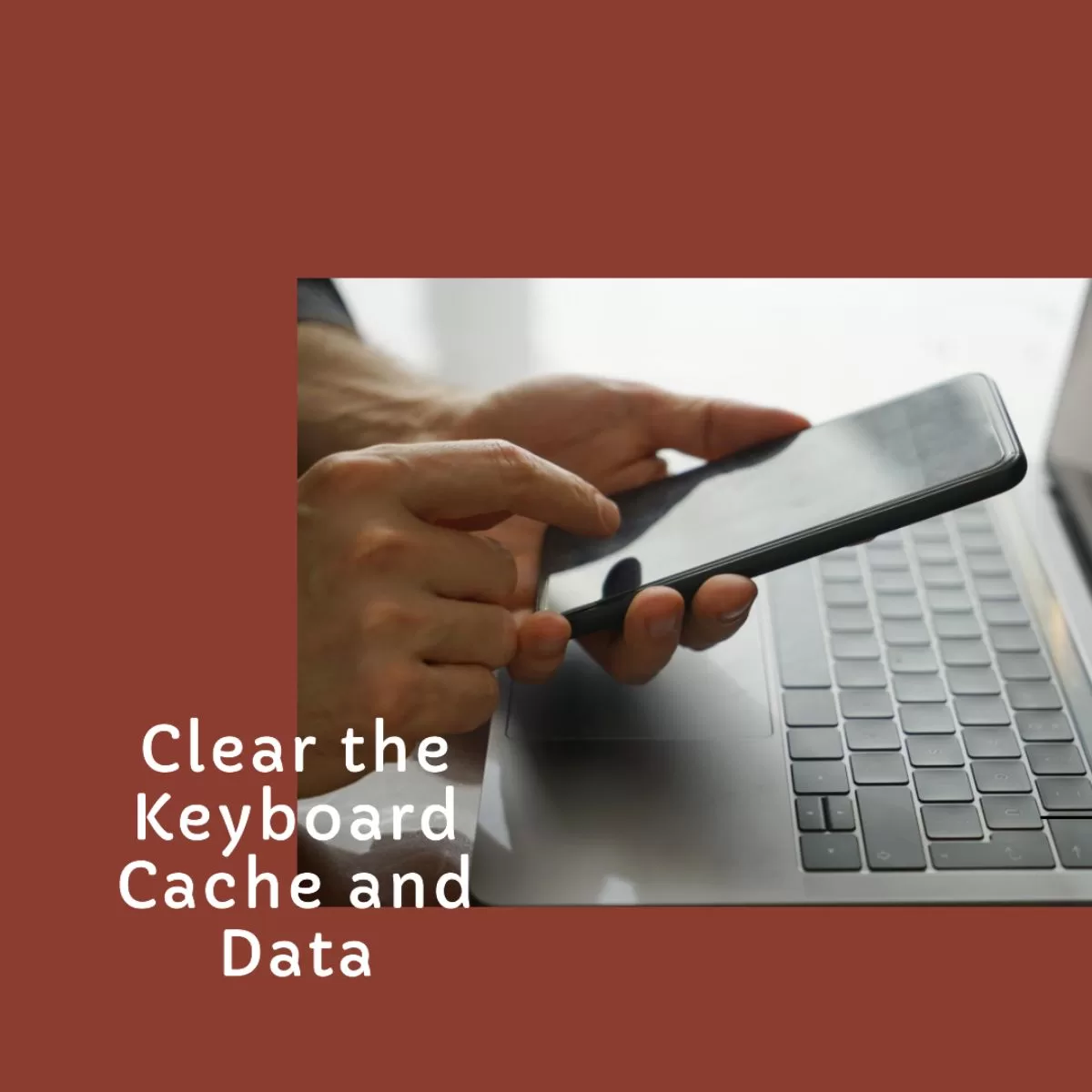
4. Check for Samsung Keyboard Updates
Install the latest keyboard version from the Galaxy Store. Updates can fix bugs.
5. Switch to the Default Samsung Keyboard
If another keyboard is causing issues, switch back to the original Samsung keyboard.
6. Disable Third-Party Keyboards
Remove any installed third-party keyboards if they are causing conflicts.
7. Update Your Samsung Software
Install system updates which may resolve keyboard problems.
Go to Settings > Software Update.
8. Boot in Safe Mode
Safe mode uses default apps only. If the keyboard works in safe mode, a third-party app is the issue.
- Press and hold the Power button on your Samsung phone until the Power off option appears.
- Tap and hold on the Power off option until a new prompt appears saying “Safe mode”.
- Tap on OK or hit the Safe mode button to restart your phone in safe mode.
- Wait for your Samsung device to restart. Once it boots back up, you will see “Safe mode” in the lower left corner of the screen. This confirms the device is now in safe mode.
- While in safe mode, only the original apps that came pre-installed on your Samsung phone will run. This allows you to determine if any downloaded apps are causing problems.
9. Reset Keyboard Settings
Resetting the keyboard settings on your Samsung phone allows you to restore the default settings for the Samsung keyboard on your phone. This can be useful if you are experiencing issues with the keyboard.
Go to Settings > General Management > Reset > Reset Keyboard Settings to defaults.
10. Factory Reset the Device
Back up data first, then do a factory reset which will fix many issues.
- From the Home screen, swipe up to access Apps.
- Tap Settings > General management.
- Tap Reset > Factory data reset.
- Tap Reset again to confirm.
11. Check Physical Damage
Hardware damage like a cracked screen can disrupt the keyboard. Get a repair.
12. Contact Samsung Support
If all else fails, contact Samsung support for troubleshooting help.







