Having an unresponsive home button on your iPhone can be incredibly frustrating. The home button is used constantly to exit apps, lock the screen, open multitasking, and more. When it stops working properly, even basic navigation becomes difficult.
Luckily, there are several methods you can try yourself to get your iPhone home button working again before taking it in for professional repair. This guide will walk you through the top troubleshooting steps to reset and fix an unresponsive home button on any iPhone model.
iPhone home button not working, how to reset
1. Try Restarting Your iPhone
The first step any time you encounter an issue with your iPhone is to restart it. A simple restart can clear out minor software glitches and get things working normally again.
To restart your iPhone:
- Press and hold the Side or Top button (depending on your model) until the power off slider appears.
- Drag the slider to turn off your iPhone completely.
- After 30 seconds, press and hold the Side or Top button again until you see the Apple logo to reboot your device.
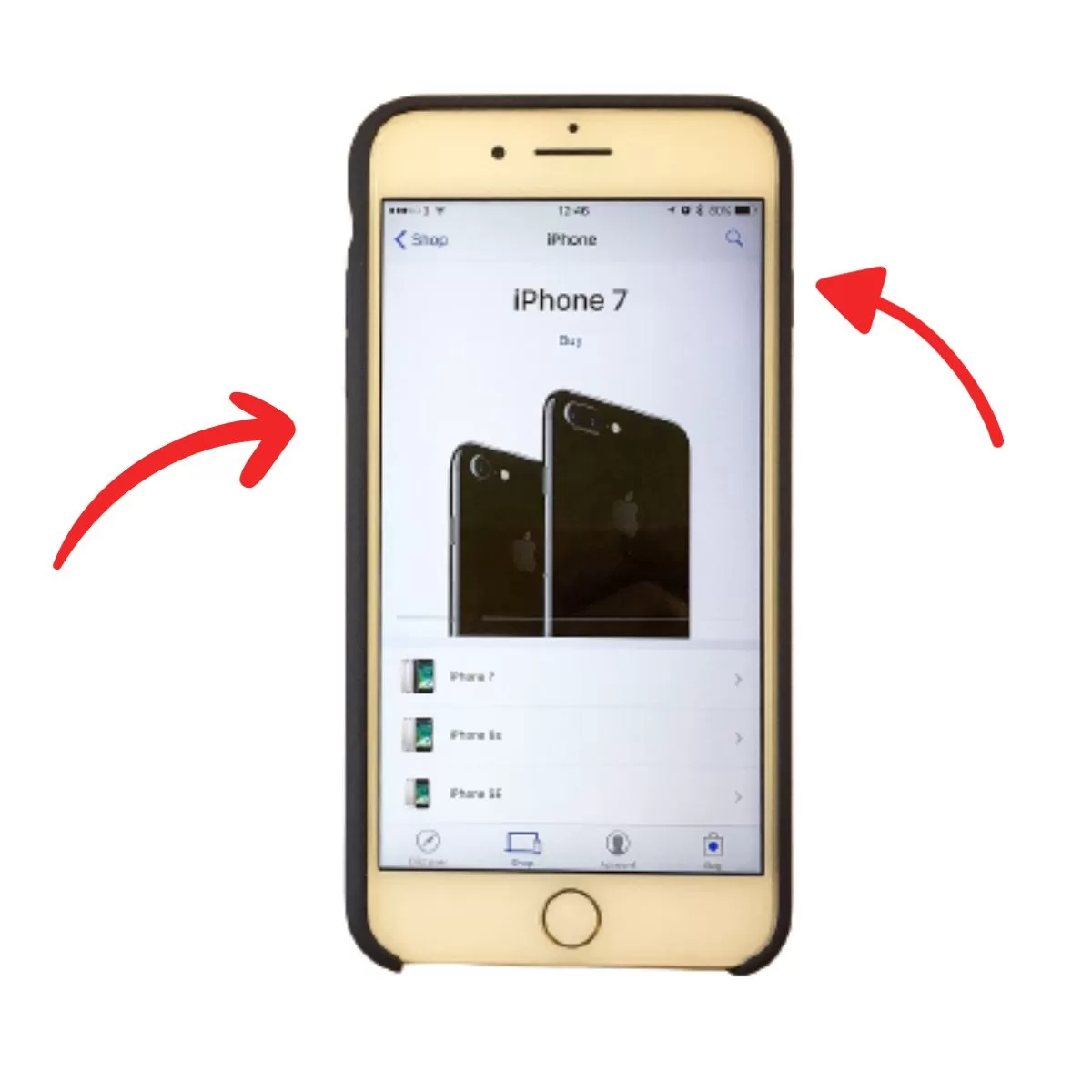
Once your iPhone finishes restarting, test the home button in a few apps to see if the issue is resolved. A restart fixes many problems, including an unresponsive home button.
2. Attempt to Recalibrate the Home Button
If a basic restart didn’t fix your stubborn home button, the next step is attempting to recalibrate it. Recalibration re-syncs the home button software with the hardware and can get it functioning correctly again.
To recalibrate the home button:
- Open any default iPhone app like Notes, Photos, or Calendar.
- Press and hold the Side or Top button until the “slide to power off” prompt appears.
- Without sliding to turn off your iPhone, press and hold the home button for at least 10 seconds until the prompt disappears.
- The app you opened should close, indicating the home button has been recalibrated.

Test the home button again normally and in other apps. Repeat the process a few times if needed. Recalibration works well for software-related home button issues.
3. Clean the Home Button Area
Dirt, dust, and grime buildup can affect the home button over time, especially on models with a physical clickable button. Take the time to gently clean around and inside the home button to see if it starts working properly again.
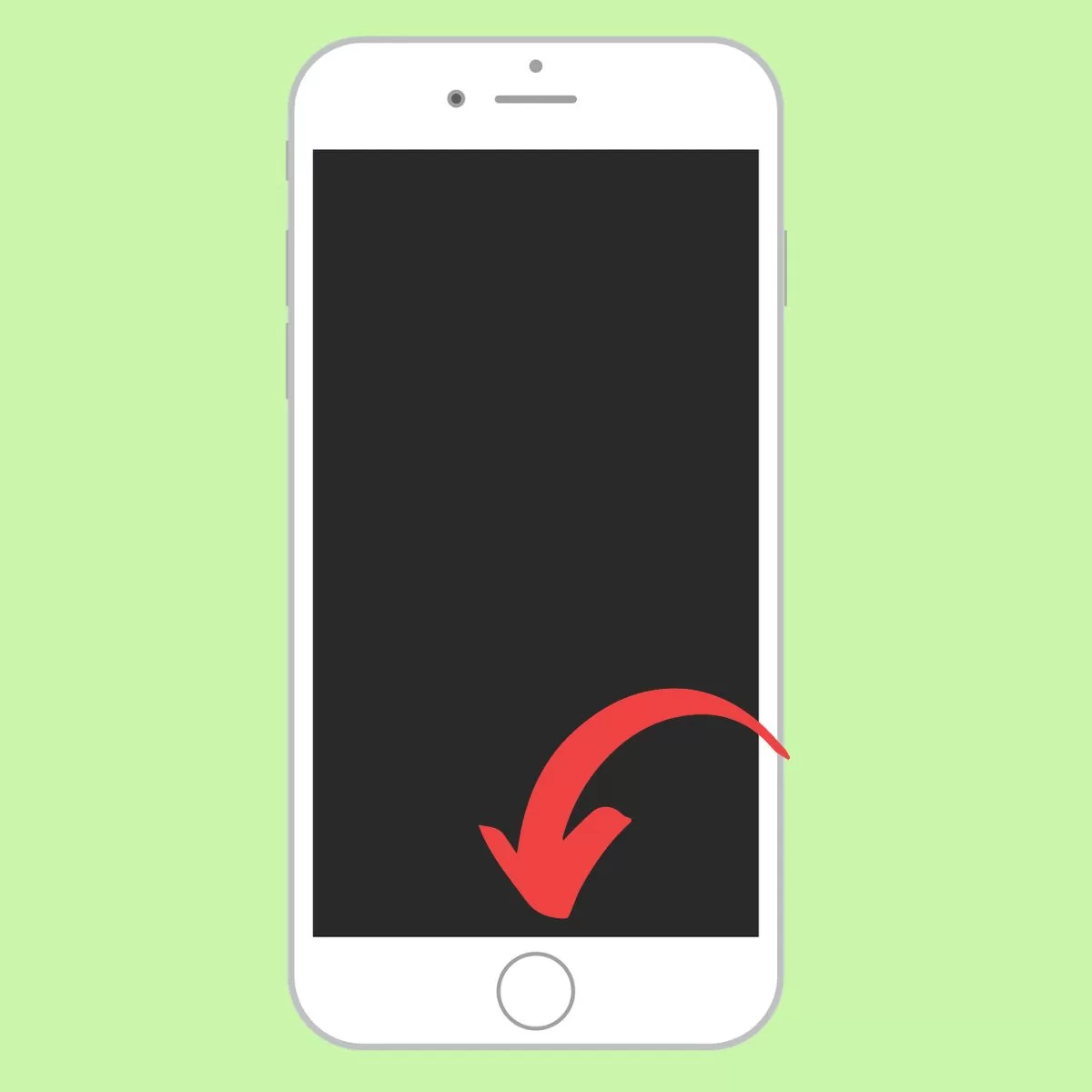
Use a dry microfiber cloth to wipe away any visible dirt around the home button. For deeper cleaning, use a cloth lightly dampened with isopropyl alcohol. Gently rub the alcohol around and into the home button, pressing it repeatedly to dislodge any grime.
Let the area dry fully, then test it extensively. A good cleaning fixes many unresponsive home button issues caused by dirt and debris buildup.
4. Restore Your iPhone Using iTunes
If you’ve attempted the above steps with no success, it’s time to try restoring your iPhone software using iTunes. Restoring will wipe your device and reinstall a clean, new copy of the operating system, potentially fixing software-related problems.
To restore with iTunes:
- Connect your iPhone to a computer running the latest version of iTunes.
- Backup your device to save your data. Go to Summary > Back Up Now.
- Once backed up, go to Summary > Restore iPhone.
- iTunes will download a fresh copy of iOS and install it on your iPhone. Follow the on-screen prompts to complete the restore process.
- After restoring, set up your device as new without using your backup. Test the home button thoroughly.
- If it’s working properly again, you can restore your backup to get your data back.
Restoring the iPhone software often resolves home button issues caused by bugs or glitches in the operating system. This should be one of the first troubleshooting steps you try.
5. Use AssistiveTouch As a Home Button Alternative
If you’ve tried everything, including restoring your iPhone, and the home button still isn’t working, it’s likely a hardware problem. Repairing or replacing the physical home button may be required.
In the meantime, you can access an on-screen alternative using a feature called AssistiveTouch. AssistiveTouch adds an onscreen menu with a virtual home button for navigation.
To set up AssistiveTouch:
- Go to Settings > Accessibility > Touch > AssistiveTouch and toggle it on.
- A translucent icon will appear on your screen. Tap it to access a menu.
- Select the “Home” icon anytime you need to go Home or close an app.
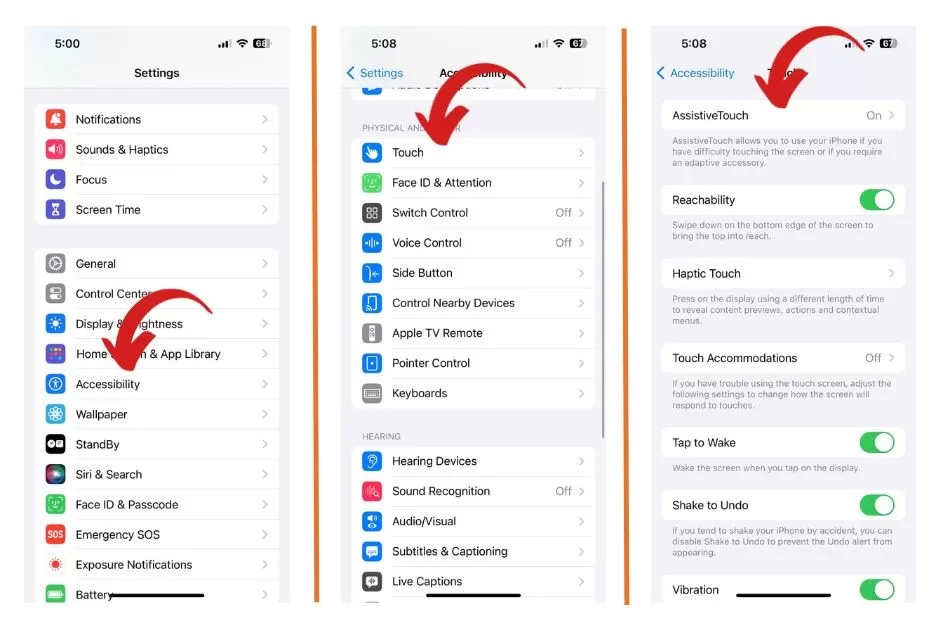
With AssistiveTouch enabled, you can perform all home button functions without the physical button working properly. It’s a handy temporary workaround while you decide on a repair option.
6. Get Your iPhone Home Button Professionally Fixed
If you’ve tried all troubleshooting steps and your iPhone home button still isn’t working properly, the issue is likely hardware-related. Taking your device to Apple or a reputable repair shop is the best way to get the physical button fixed or replaced.
Apple offers iPhone home button repairs. Many third party phone repair shops can replace home buttons for less, including parts and labor.
Getting the home button professionally repaired or replaced will restore full functionality if software resets didn’t work. For cheaper models like the iPhone 6 and older, it may be worth replacing the phone rather than paying for a repair.
A non-responsive home button is frustrating, but usually fixable. Try the step-by-step troubleshooting guide above to get your iPhone’s critical home button working again. A simple restart or cleaning may do the trick. For persistent issues, seek professional repair or use AssistiveTouch as an alternative. With the right approach, you can have that smooth, reliable home button experience back in no time.







