Having issues pairing your iPhone or iPad with Bluetooth headphones, speakers, or other devices? You’re not alone. Many iPhone users struggle to get their phone to connect via Bluetooth. The good news is that this problem can often be fixed with some simple troubleshooting steps.
Pairing unsuccessful iPhone
Bluetooth pairing issues are one of the most common problems reported by iPhone users. If your iPhone won’t pair or has trouble staying connected to Bluetooth accessories, don’t panic. In most cases, you can get Bluetooth working again in just a few minutes by following some basic troubleshooting tips.
This article will walk you through the top solutions for fixing Bluetooth pairing problems on your iPhone. We’ll cover quick fixes like toggling Bluetooth off and on, as well as more advanced tips like resetting network settings and even erasing your iPhone.
With the right troubleshooting, you can get your iPhone seamlessly connecting to Bluetooth again.
Ensure Bluetooth Is Turned On
Before troubleshooting further, double check that Bluetooth is actually turned on. Bluetooth is enabled by default, but it can sometimes be toggled off accidentally.
To check your Bluetooth status:
- Open the Settings app on your iPhone
- Select “Bluetooth”
- Make sure the Bluetooth toggle at the top is switched on (green)
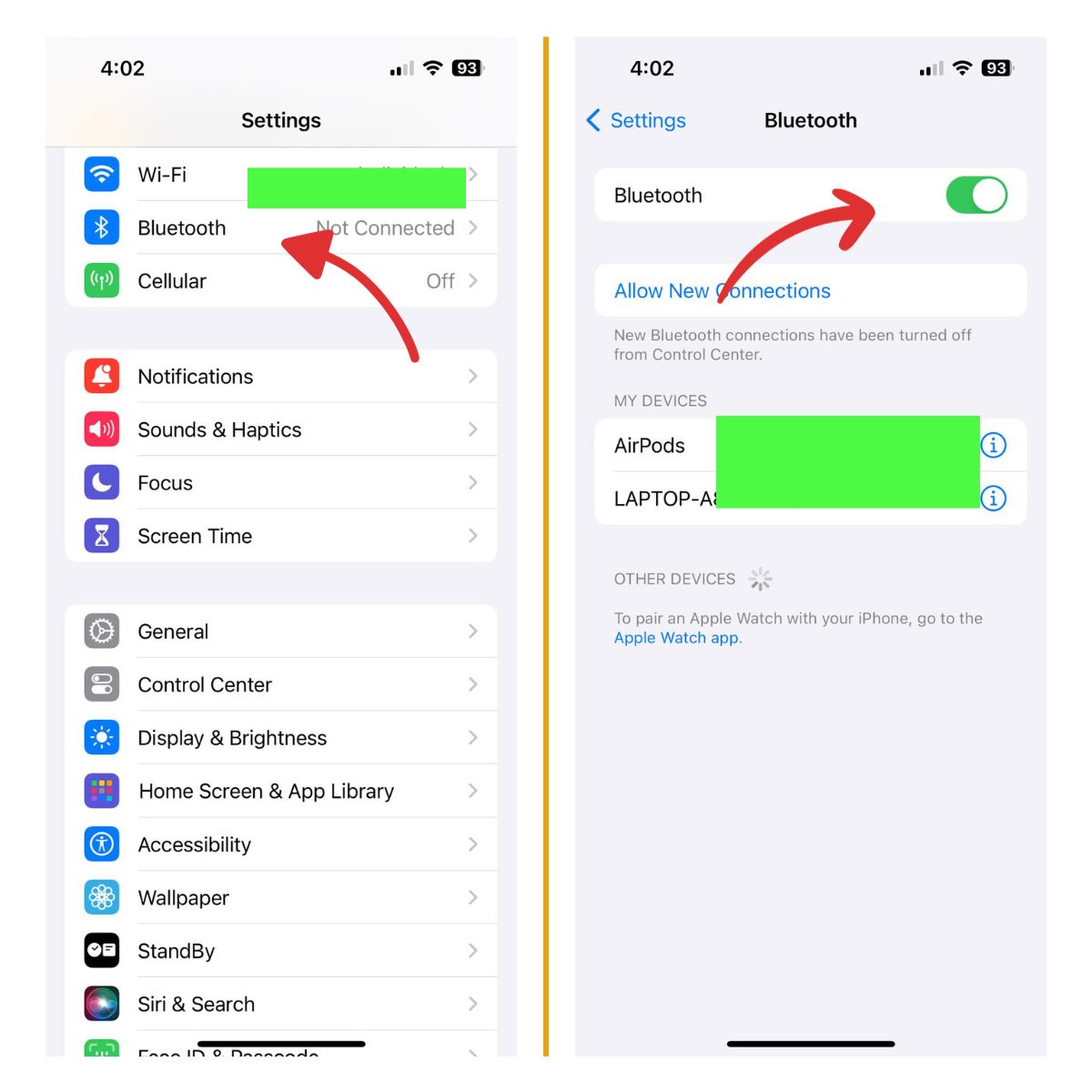
If Bluetooth is off, tap the toggle to turn it on. Then try pairing with your Bluetooth device again.
Forget the Device and Re-Pair
Has your iPhone paired successfully with the Bluetooth device before? If so, try forgetting the device then pairing again from scratch.
To forget a Bluetooth device:
- Go to Settings > Bluetooth
- Tap the “i” icon next to the device name
- Tap “Forget This Device”
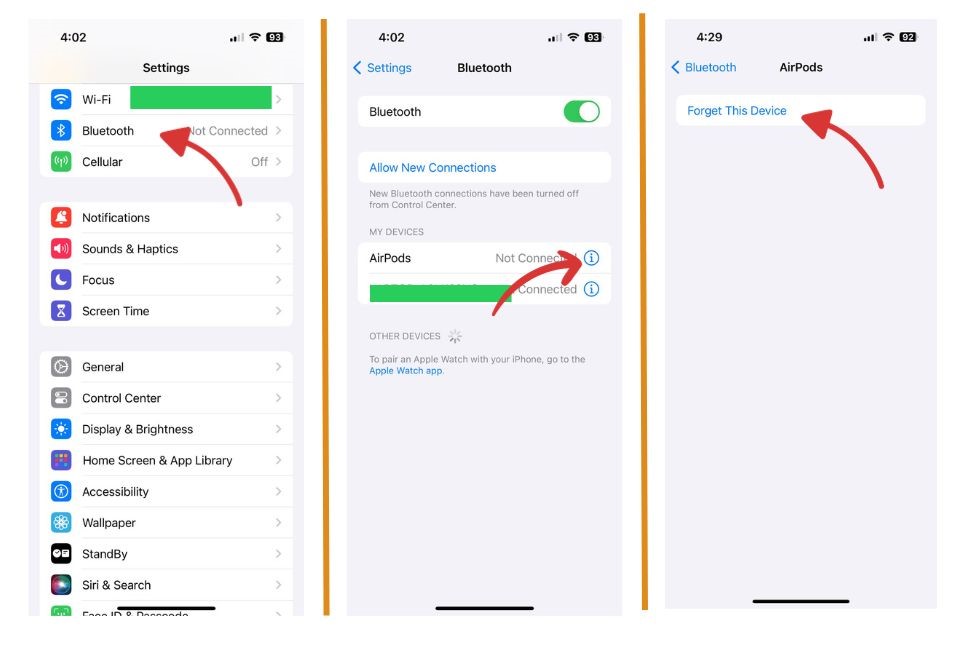
Next, put the Bluetooth device into pairing mode and pair with your iPhone again from the start. This often resolves persistent pairing issues.
Use the Airplane Mode
A simultaneous restart on your iPhone’s wireless radios can also resolve random issues affecting its wireless functions. This is when performing the Airplane mode trick plays a vital role. It works by turning off all wireless features of your phone at once, for a few seconds and then turning them back on. This trick has been proven to work wonders to many iPhone owners who have dealt with various types of wireless connection errors including those inflicted by iOS bugs. Just refer to these steps if you wish to try it too:
-
- Tap to open Settings app from the Home screen.
-
- Scroll to and tap on the Airplane Mode menu.
-
- Tap the Airplane mode switch to turn it on. Doing so will disable your iPhone’s wireless radios including Wi-Fi and Bluetooth connections.
-
- While the Airplane mode is enabled, perform a soft reset on your device.
-
- Once the phone is finished booting up, go back to Settings-> Airplane mode then toggle the switch to disable the feature again.
After disabling Airplane Mode, go back to Settings-> Bluetooth menu then toggle the switch to turn Bluetooth on again. Wait for your device to show up in the list of Available Devices. Then tap on it to select and choose the option to Pair/Connect.
Be sure to accept the pairing on your other device too.
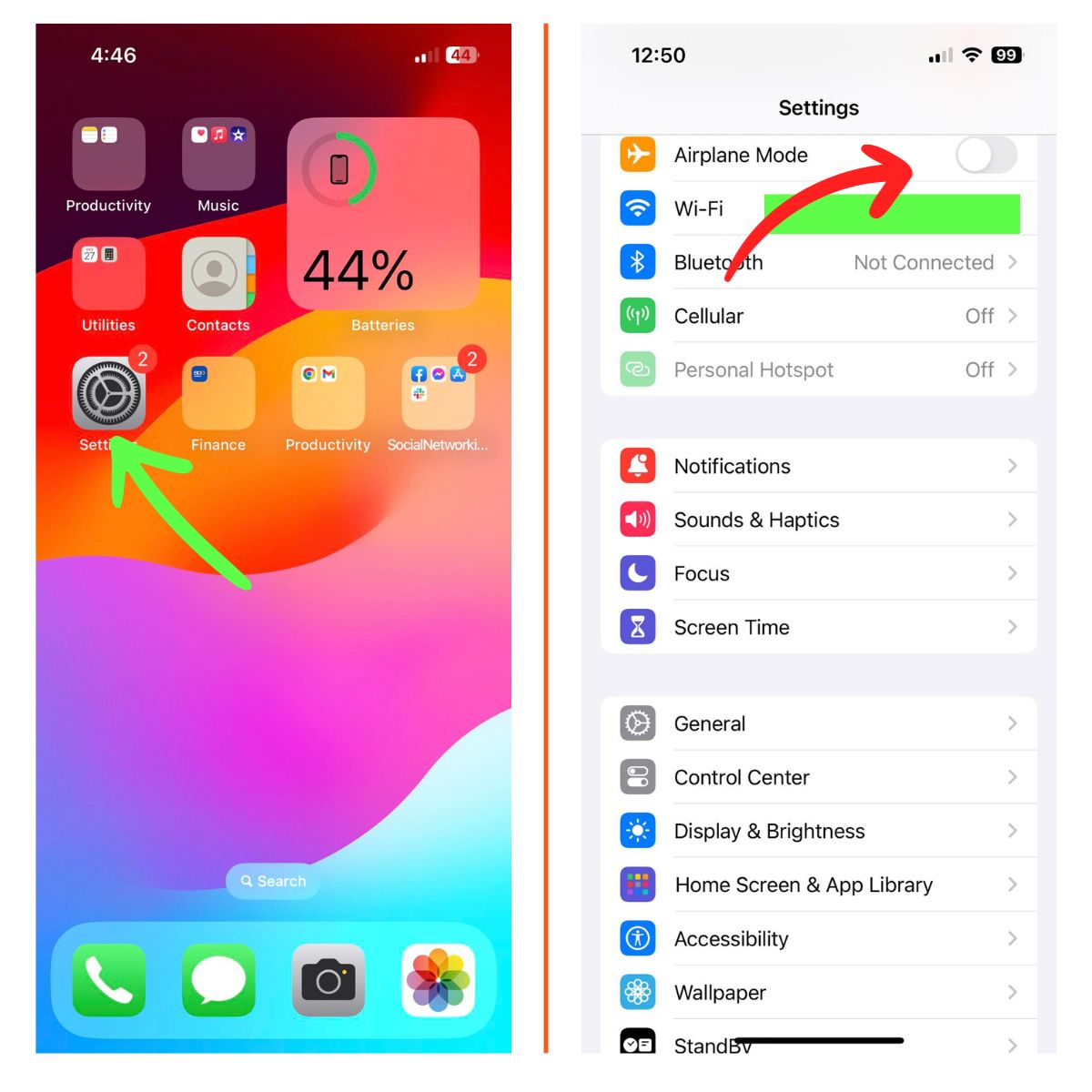
Reset Network Settings
Resetting your network settings will clear any stored Bluetooth connections along with other wireless settings like Wi-Fi. Try this if forgetting/re-pairing doesn’t fix your issues.
To reset network settings:
- Go to Settings > General > Transfer or Reset iPhone
- Tap Reset, then “Reset Network Settings”
- Enter your passcode if prompted
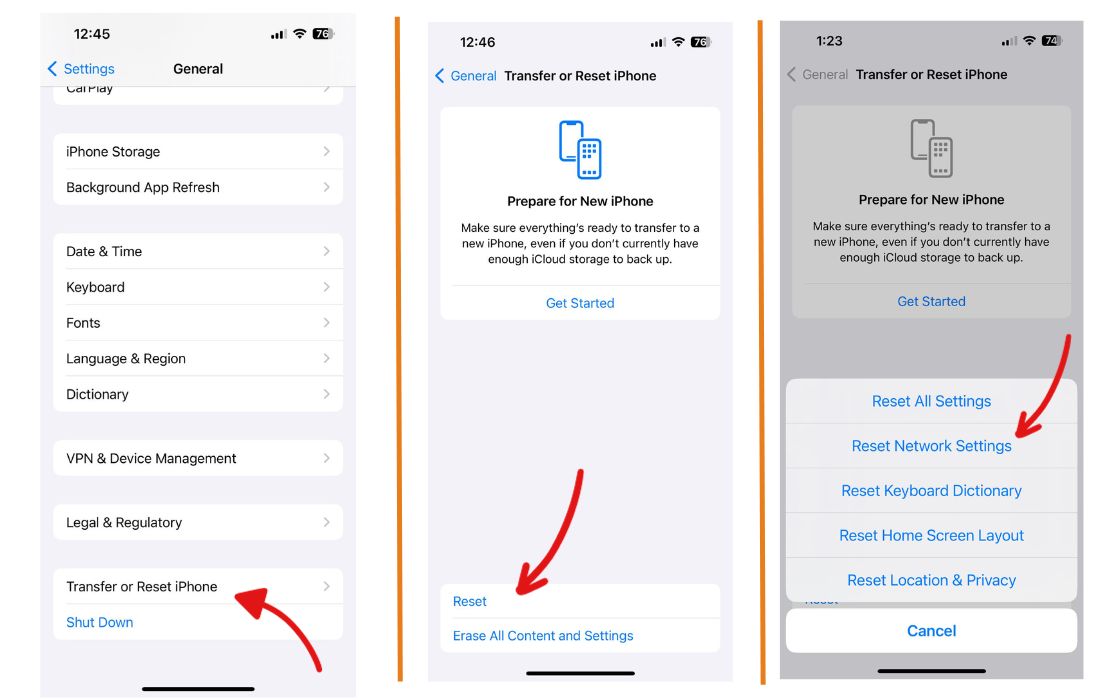
Your iPhone will reset and reboot. Now try pairing your Bluetooth device again.
Update Your iPhone Software
Bluetooth bugs are often fixed in software updates. Make sure your iPhone is running the latest iOS version.
To update:
- Go to Settings > General > Software Update
- Download and install any available updates
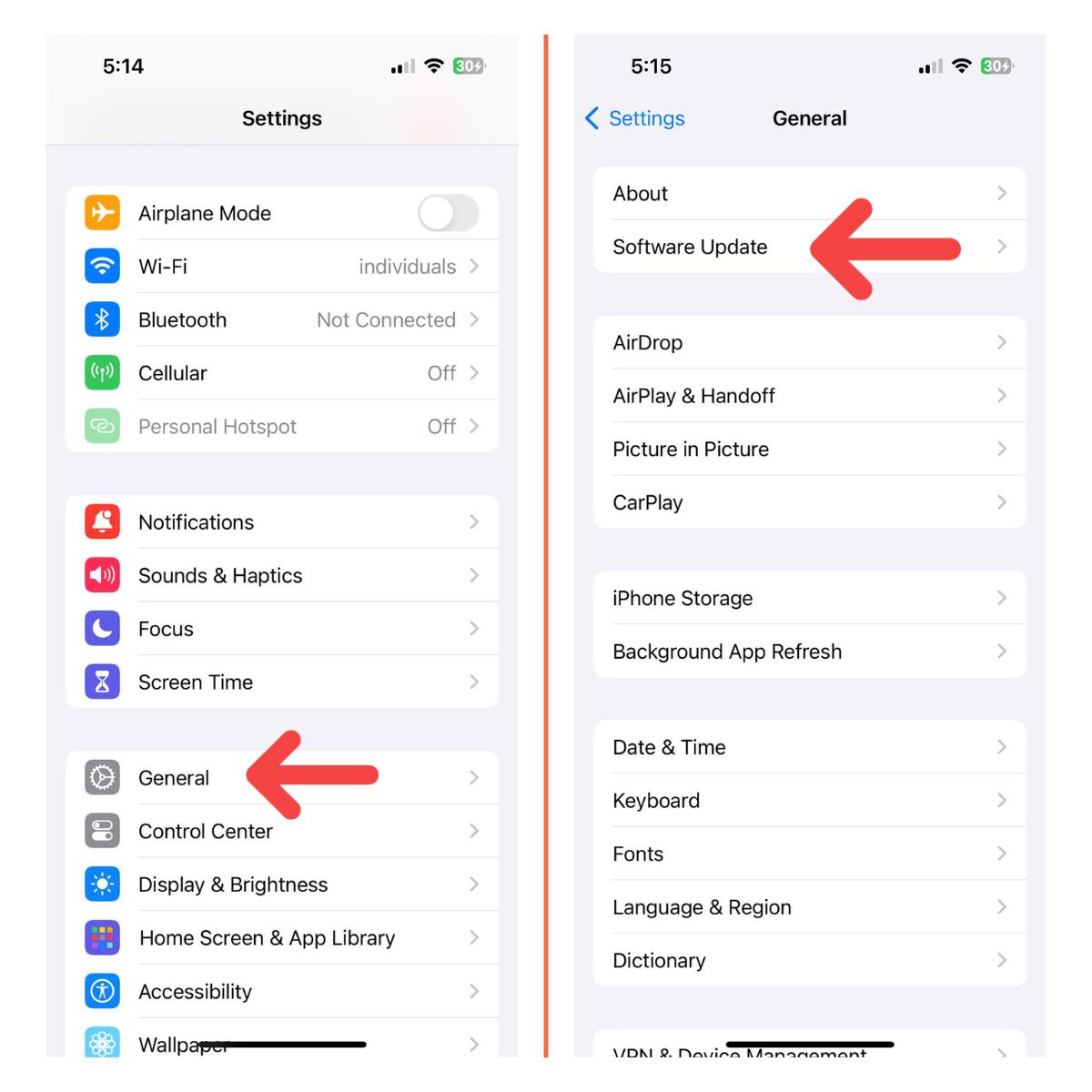
Once updated, try Bluetooth pairing again.
Hard Reset iPhone
If all else fails, completely reset your iPhone to factory settings. This wipes the device and clears any system glitches that could cause Bluetooth issues.
To hard reset:
- Back up your iPhone data first
- Go to Settings > General > Transger or Reset iPhone > Reset> Erase All Content and Settings
- Tap through prompts to confirm and erase
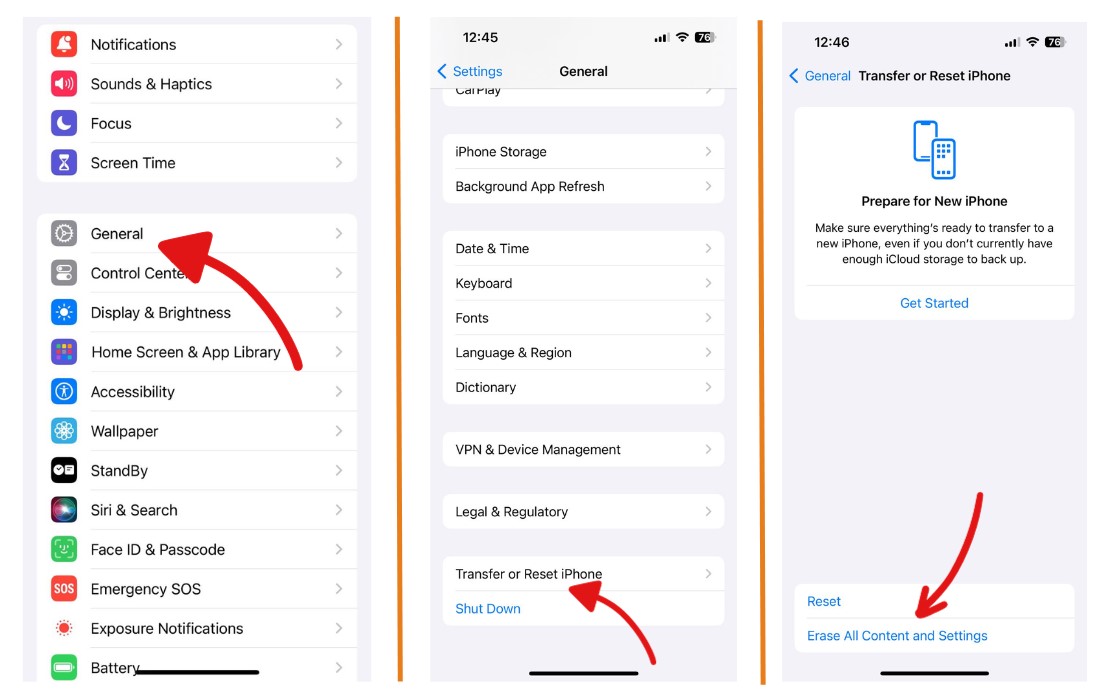
Set up your iPhone as new after resetting. Test Bluetooth pairing before restoring any backups.
Contact Apple Support
Still having Bluetooth issues after trying all troubleshooting steps? It may be a hardware problem. Contact Apple Support to arrange a repair or replacement.
Bluetooth pairing problems are common but typically have a quick fix. Run through each of these troubleshooting tips to get your iPhone smoothly connecting again. With the right steps, you’ll have your Bluetooth accessories paired and working in no time.
Common Bluetooth Issues and Fixes for iPhones
Bluetooth allows iPhones to connect wirelessly to speakers, cars, headphones and other gadgets. However, you may encounter common Bluetooth issues on your iPhone:
Bluetooth Not Turning On
- Go to Settings > Bluetooth and toggle Bluetooth on. If that doesn’t work, restart your iPhone.
iPhone Not Discovering or Pairing Devices
- Make sure the device is in pairing mode. Move iPhone closer and remove obstructions.
- Reset Network Settings on iPhone to clear old Bluetooth connections.
Connected Device Keeps Disconnecting
- Ensure Bluetooth device is charged sufficiently. Move iPhone closer to the device.
- Forget the device on iPhone and re-pair it. Update iPhone software.
Bluetooth Audio Stuttering or Cutting Out
- Turn off Wi-Fi on iPhone – Bluetooth and Wi-Fi can interfere.
- Move closer to paired device or remove obstructions. Check device volume.
Bluetooth Draining iPhone Battery
- Turn off Bluetooth when not in use. Avoid using a Bluetooth device with poor signal.
- Check Bluetooth settings and forget unpaired devices. Update iPhone software.
iPhone Bluetooth Icon Missing
- Restart iPhone – press Volume Up, Volume Down then hold Side Button.
- Reset Network Settings. Check for restrictions in Settings.
Following basic Bluetooth troubleshooting steps like these can fix many common issues faced by iPhone users. Contact Apple Support if problems persist.
When To Contact Apple Support for Bluetooth Issues
Troubleshooting Bluetooth issues on your iPhone is easy to do yourself. But there are times when you may need to contact Apple Support:
- Bluetooth icon is missing and won’t reappear
- Bluetooth won’t turn on even after resetting network settings
- You’ve tried every troubleshooting step but Bluetooth won’t work
- Bluetooth problems after a serious fall or water damage to iPhone
- Bluetooth devices paired before now won’t pair with iPhone
- Bluetooth problems after latest iOS update
- Bluetooth connectivity issues during warranty period
In these cases, contact Apple Support via phone, chat or set up a Genius Bar appointment at an Apple Store. Be ready with your iPhone model, iOS version and details of the issue.
ALSO READ: How to fix an iPhone 5 that won’t pair with a Bluetooth device, Bluetooth pairing error
Is your iPhone’s Bluetooth pairing still not working in iOS 13
The problem might also be attributed to any sort of hardware incompatibility. For example, the Bluetooth device you are trying to pair with your iPhone is actually not supported. In this case, you’re dealing with an isolated problem. This means that your iPhone could still be able to pair with other Bluetooth devices. To confirm, try to pair your iPhone with a different Bluetooth-enabled device, preferably the ones you’ve used and paired with your iOS device before. If the pairing is successful, then you’ve identified the underlying cause and that is not with your iPhone. But if your iPhone is not able to pair with any Bluetooth devices, this is more likely an iOS 13 Bluetooth bug that needs a dedicated fix patch. In that case, escalating the problem to Apple Support would be necessary.
Connect with us
We are committed to helping our readers fix the problems with their phones as well as learn how to properly use their devices. So, if you have other issues, you may visit our troubleshooting page so you can check by yourself the articles we’ve already published that contain solutions to common problems. Furthermore, we do create videos to demonstrate how things are done on your phone. Visit our Youtube Channel and please subscribe to it. Thanks.