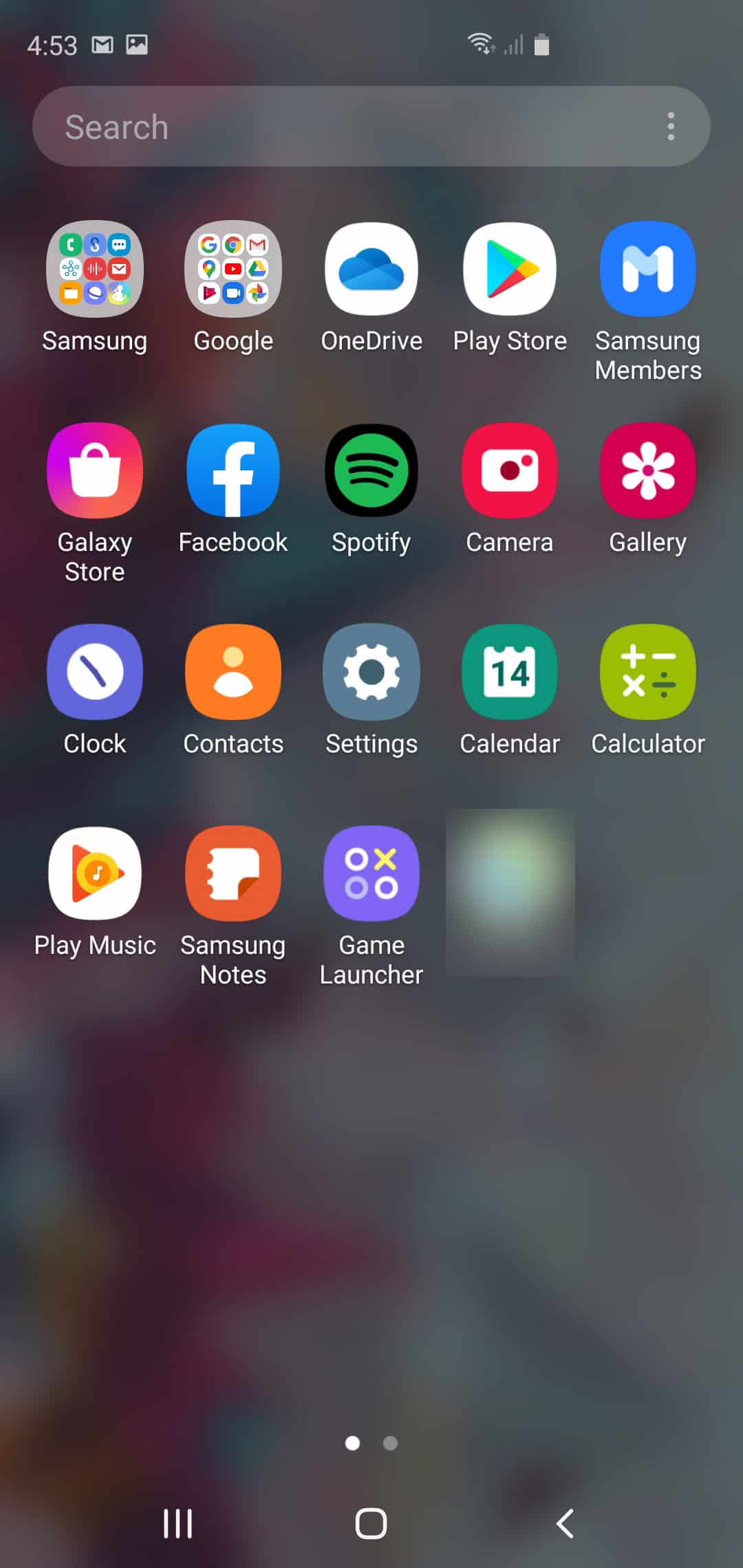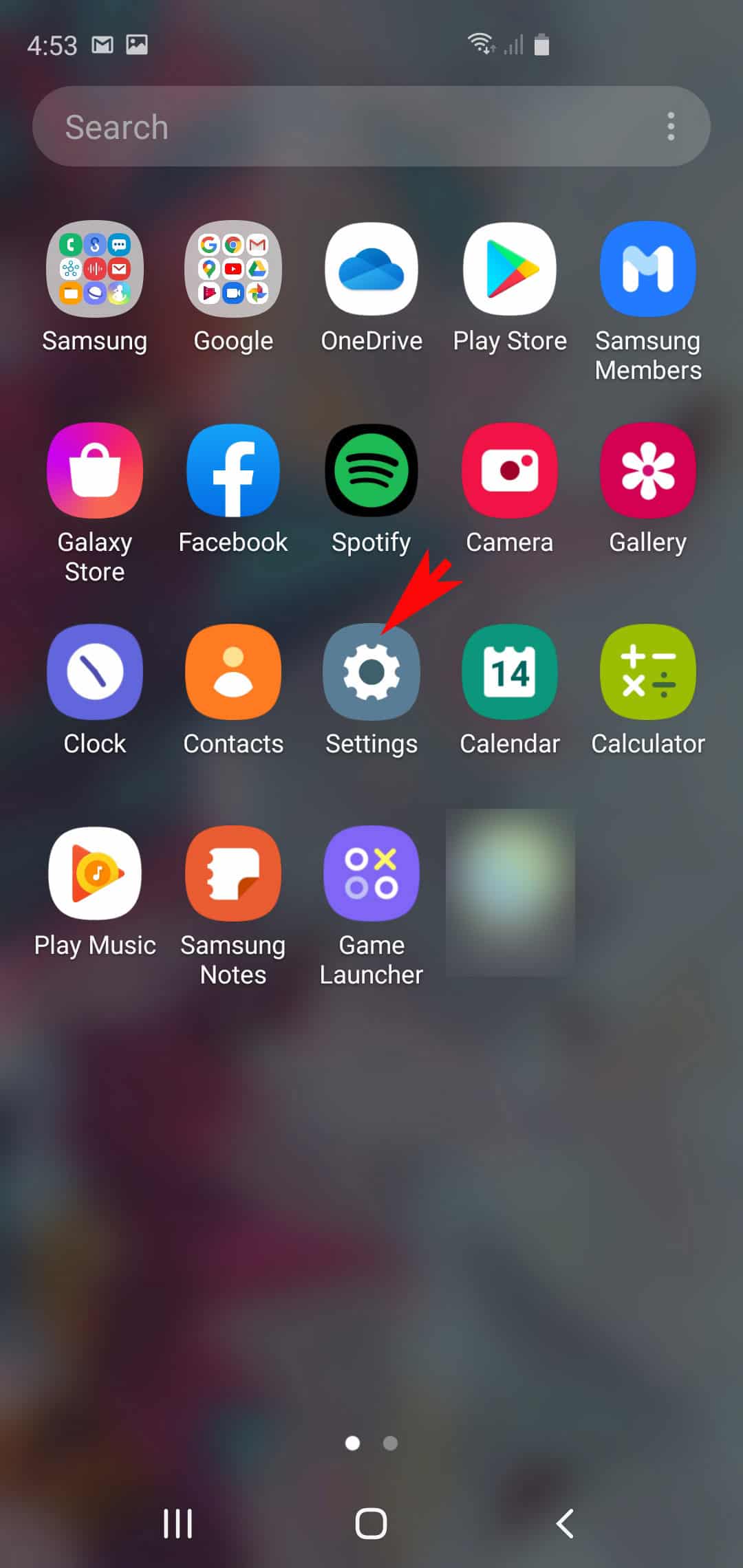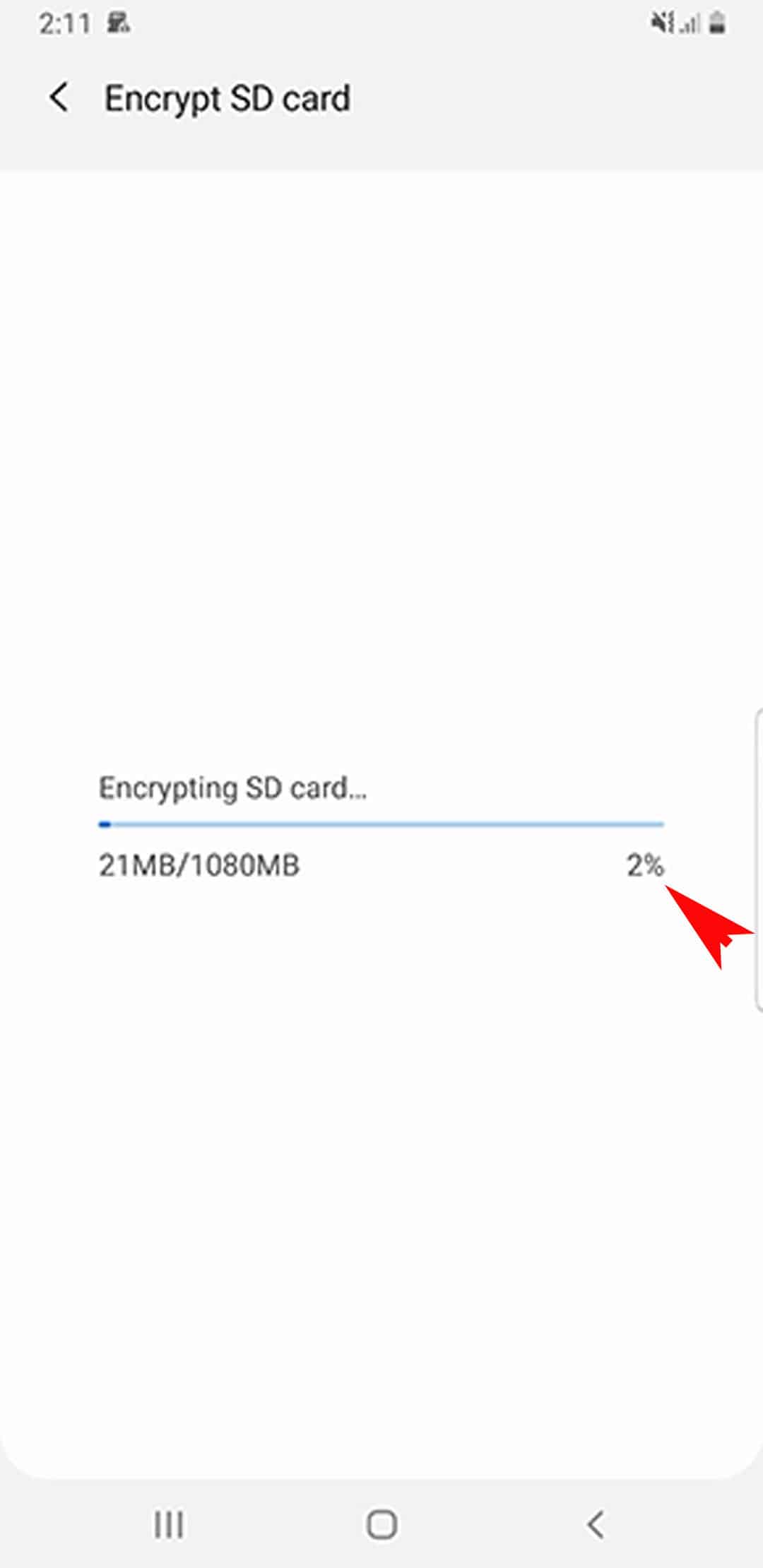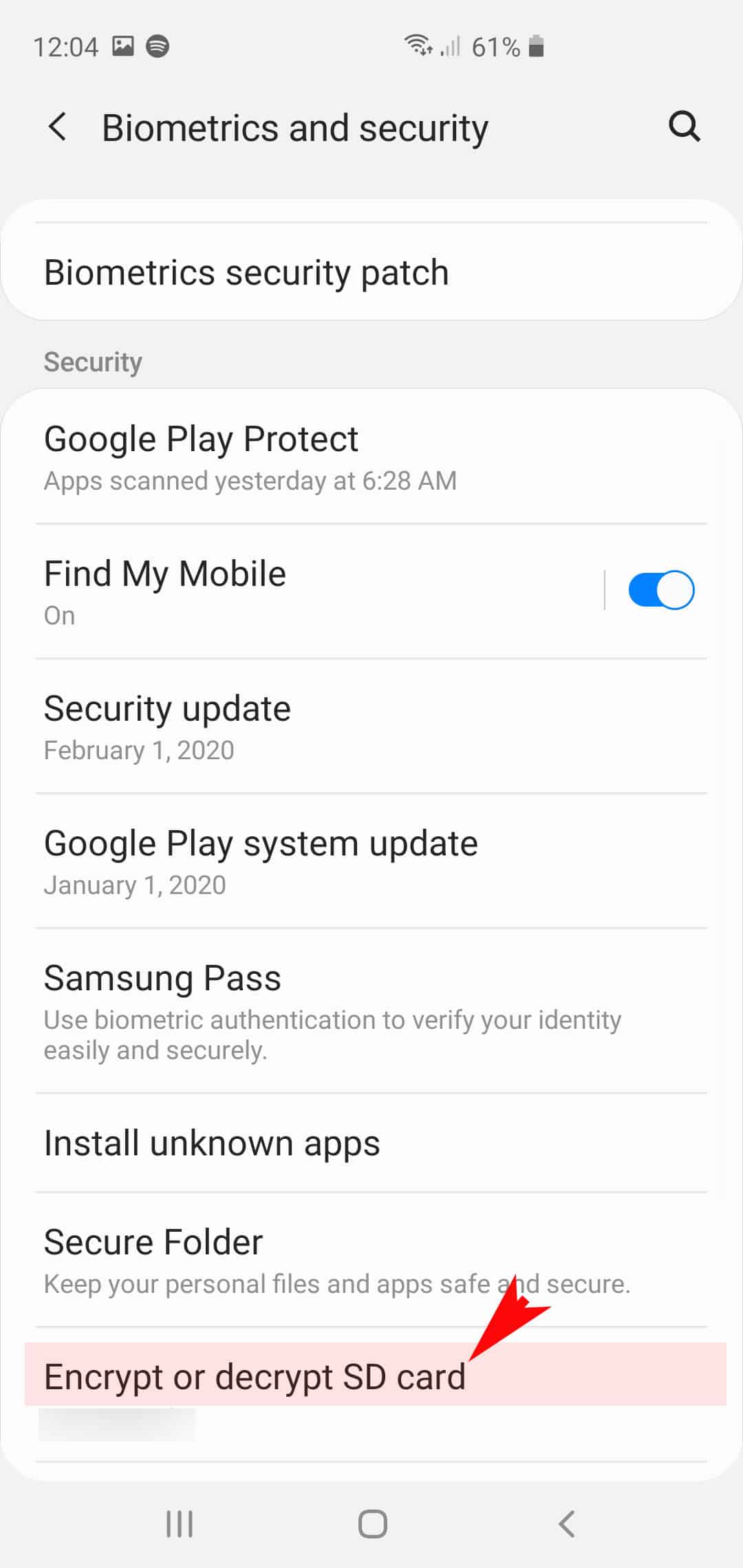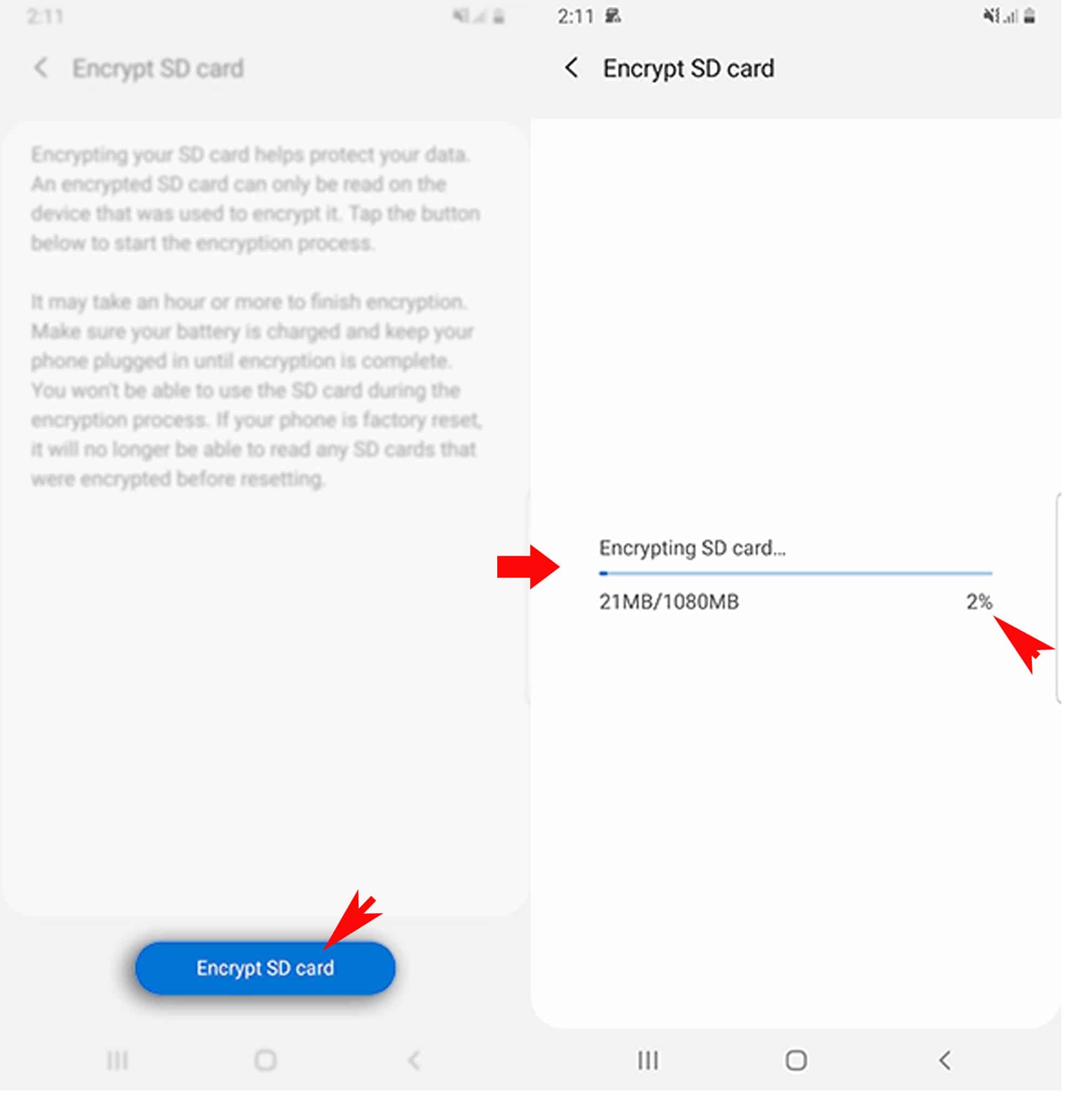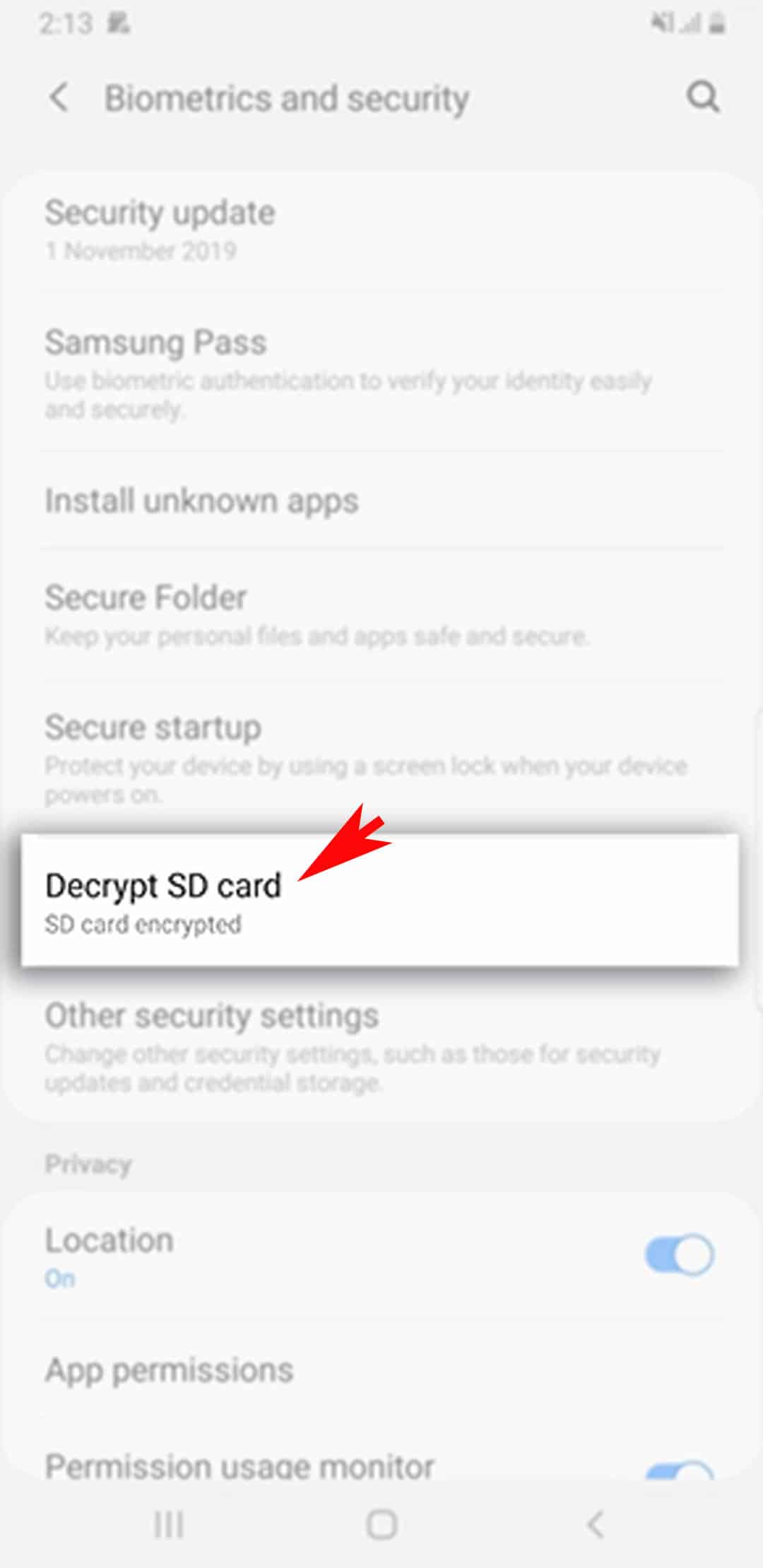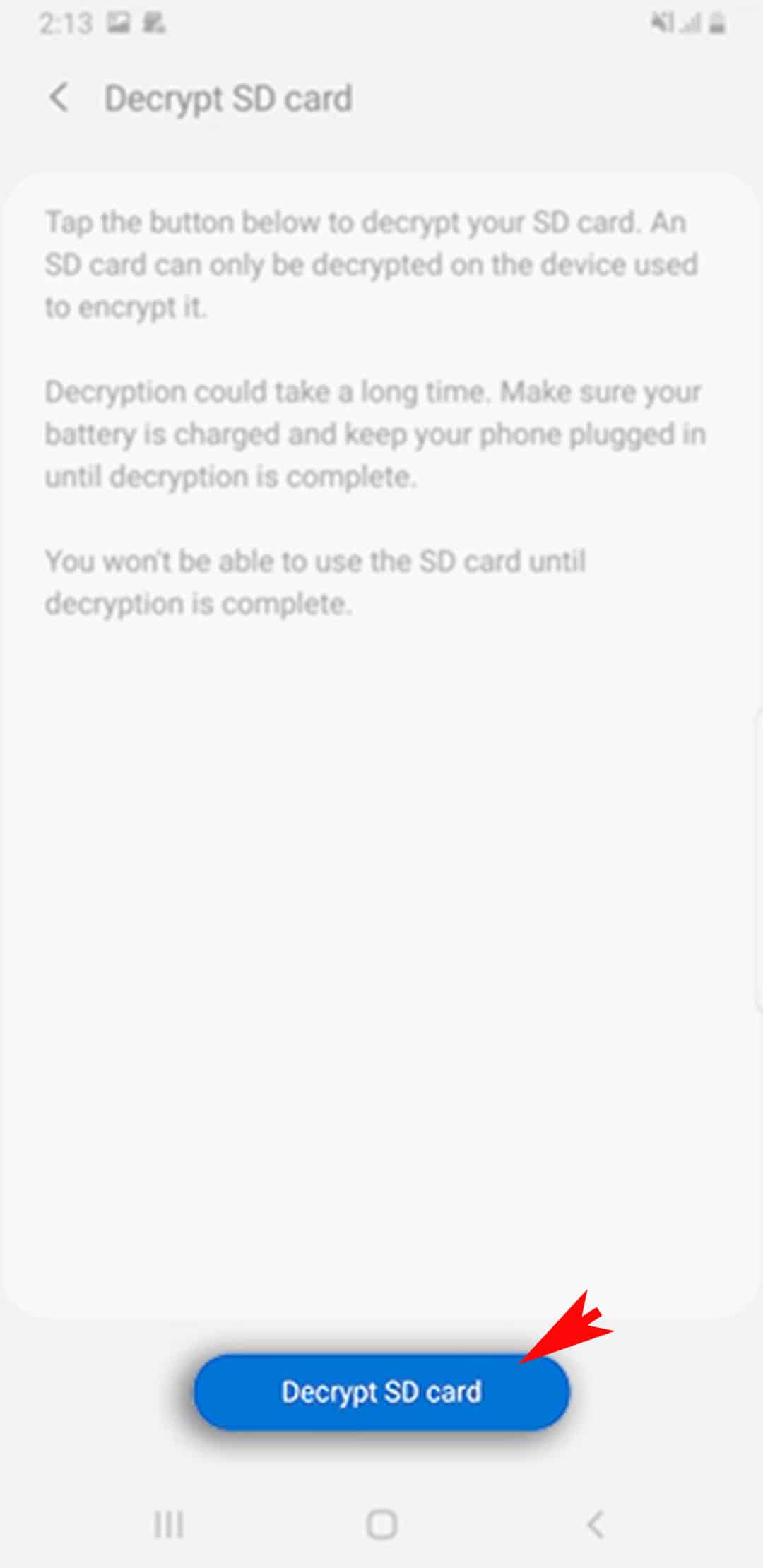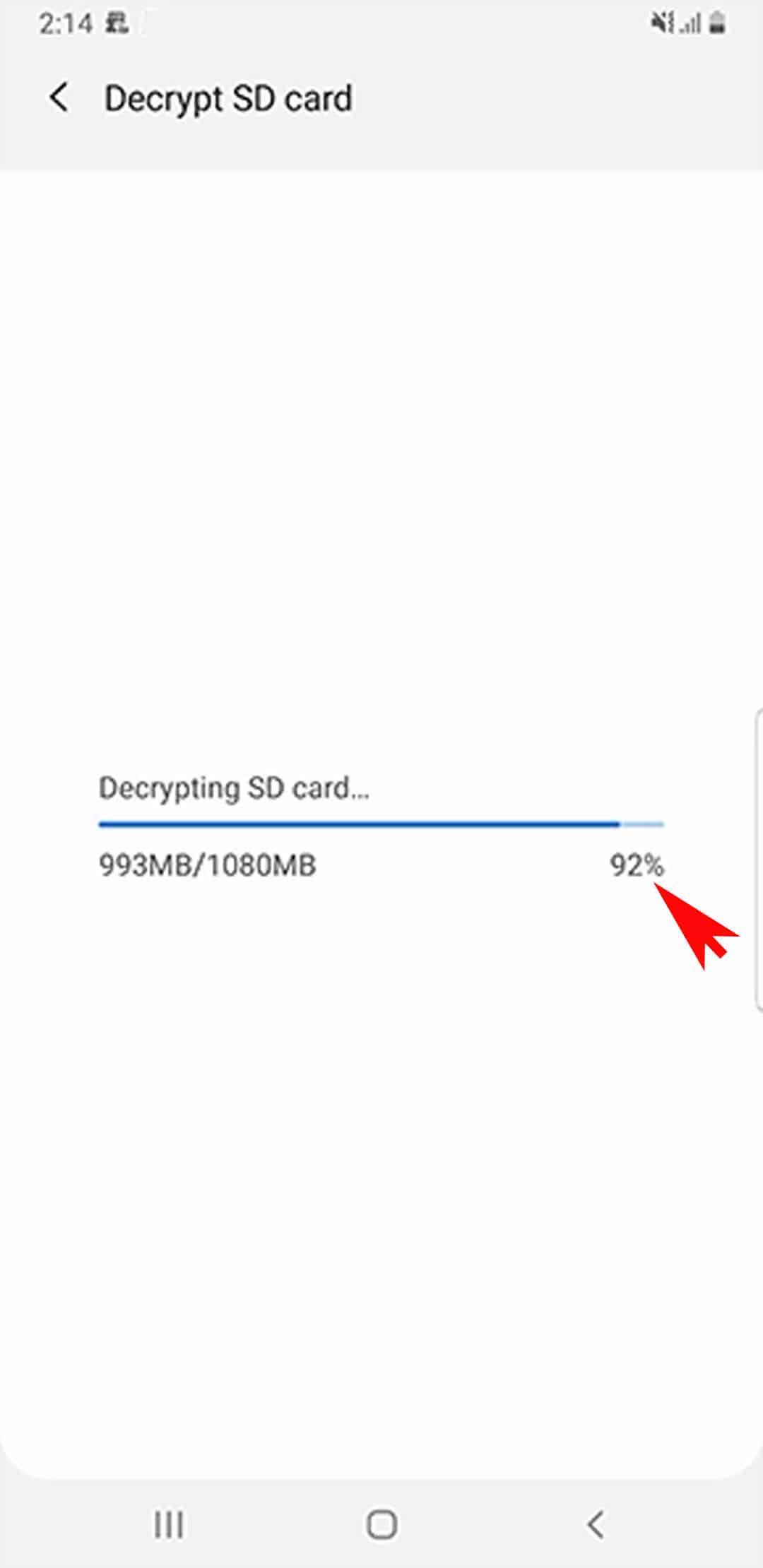This guide will teach you how to encrypt and decrypt SD card on the new Samsung Galaxy S20. If you haven’t done it yet and you find the need to do it this time, then you can use this context as free reference. Read on for more information.
One way of securing sensitive information in smartphones is through data encryption. The system basically works by locking the information saved on a storage media like SD card to your device in its current state. Encrypted files aren’t readable even if they are moved to another device or computer. Hence, there’s no need to worry of possible information theft even when you lost your device or got it stolen. In this post, I will walk you through the standard process of encrypting data on your Galaxy S20 SD card.
Encrypted data on the SD card must also be decrypted before performing a factory data reset or switching to a new phone because the data on the SD card won’t be readable in another device after the reset. Otherwise, you will need to erase the SD card in order to use it again.
Steps to encrypt and decrypt SD card on Samsung Galaxy S20
Time Needed : 5 minutes
Encryption and decryption of SD data is one of the biometrics features embedded into Samsung’s new flagship devices including the recently released Samsung Galaxy S20. The following steps will help you get started in making the most of these security features of your new Samsung smartphone.
Swipe up from the bottom of the Home screen to access the Apps screen.
The Apps screen is where you can find the shortcut icons for pre-installed and downloaded apps including Settings.

Tap Settings to open the app.
On the next screen, you will see different sub-menu items including key features and options to configure.

Scroll down and tap on Biometrics and security.
This is where you can access and manage settings for security features such as Face recognition, Iris, Privacy and data encryption.

On the next screen, scroll down to the bottom and select the option to Encrypt SD card.
This command will convert your SD card data into a special set of strings and characters that are not readable. If prompted, read and review the message prompt then tap Encrypt SD card again to continue. Doing so confirms that you'd like to encrypt the SD card on your Galaxy S20.

Then, enter your pattern, password, or PIN to continue.
After entering the correct unlock PIN, pattern or password, the encryption will instigate.
The encryption process will be visible in the notification panel. At this point, you'd still be able to use your phone as usual. When the progress bar becomes 100%, it means that the data encryption is completed.
Encrypting data on the SD card can take a long time depending on the amount of data to encrypt. For example, an SD card that has around 60GB of data will take about 100 minutes to be completely encrypted.
Decrypt SD card data on Galaxy S20
As mentioned earlier, decrypting SD card data is also imperative especially before performing a factory data reset on your Galaxy S20.
The next steps will help you decrypt the SD card on your Galaxy S20 when needed. Continue to these steps if necessary:Tap to open the Settings app.
To do this, you'll need to get back to the Home screen then swipe up from the bottom to access the Apps screen.

Then scroll down to and select Biometrics and security.
This will launch a new screen with security features and options to configure.

Scroll down and select the option to Decrypt SD card.
This option is only enabled or active if the SD card on your Galaxy S20 is encrypted. Otherwise, there's no need to decrypt because the SD card is not encrypted.

Next, tap Decrypt SD card.
This will instigate the SD card file decryption process.

If prompted, enter your lock screen PIN, pattern or password to continue.
Be sure to enter the correct lock screen information then wait until the decryption is finished. The progress bar will show how much of your SD card files were all decrypted.

Tools
- Android 10, One UI 2.0
Materials
- Galaxy S20
Also ensure that your phone is sufficiently charged during the process as it can take some time to complete.
And that’s how you encrypt and decrypt SD card data on your Samsung Galaxy S20. Hope this helps.
Please keep posted for more comprehensive guides, tips, and tricks on how to make the most of your Samsung Galaxy S20 and other new Galaxy devices.
Also visit our YouTube Channel to view more smartphone video tutorials and troubleshooting guides.